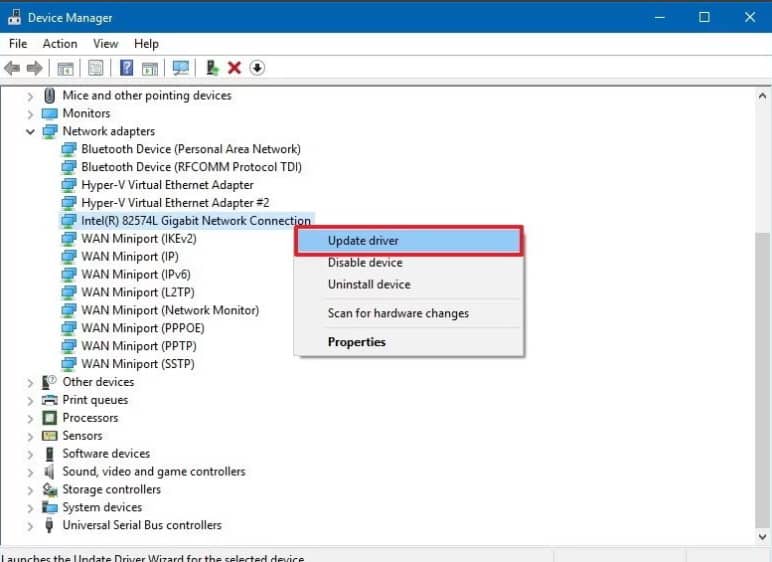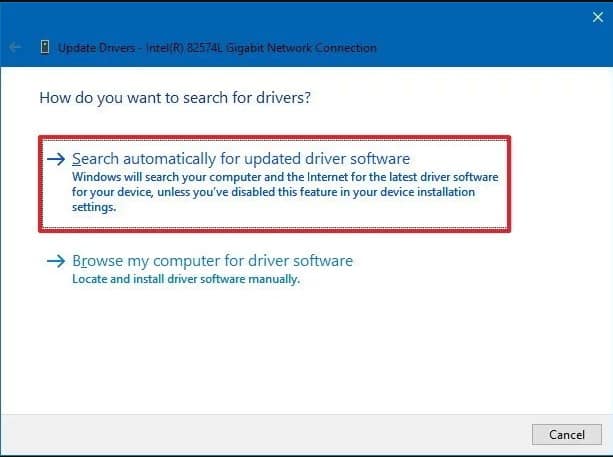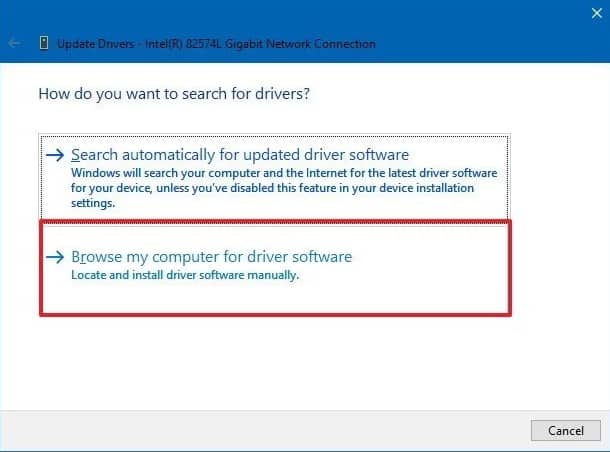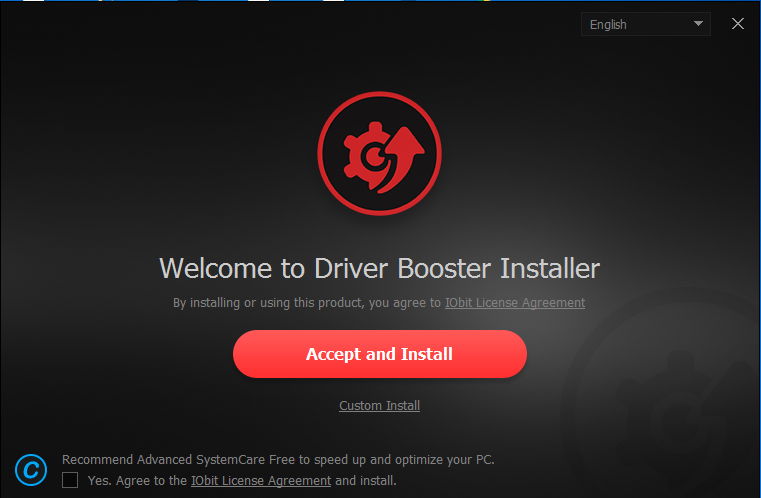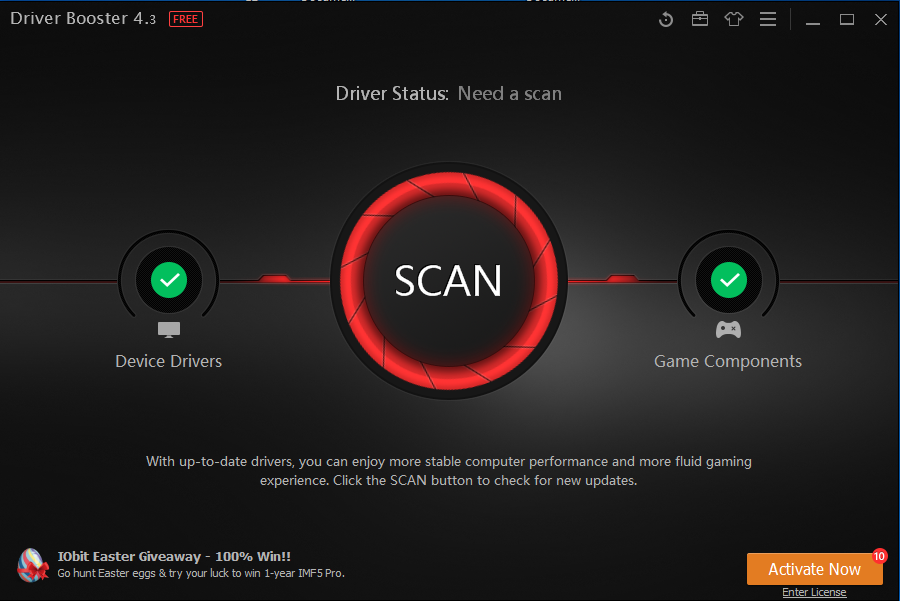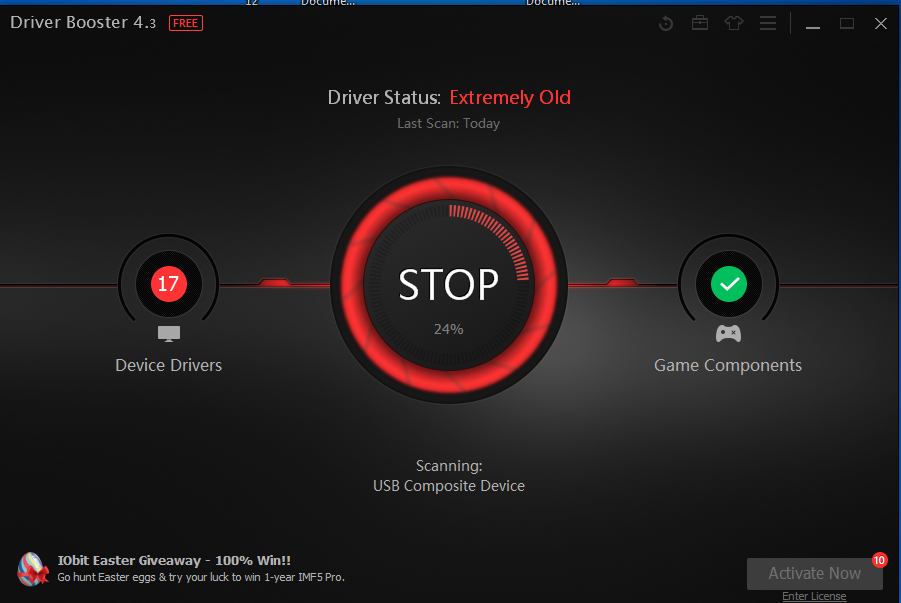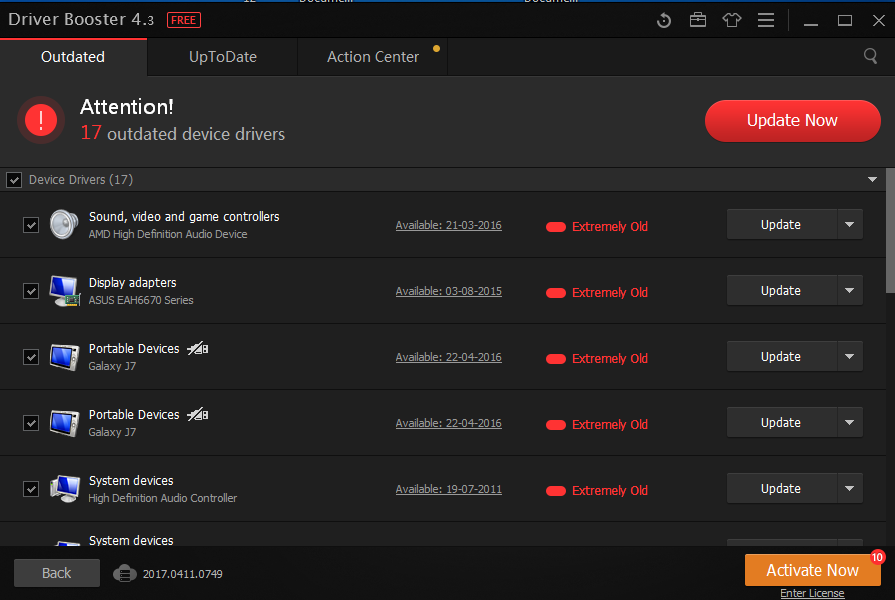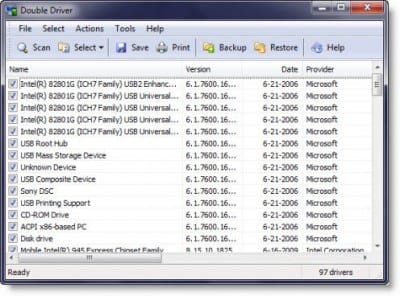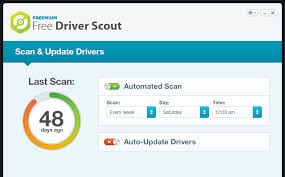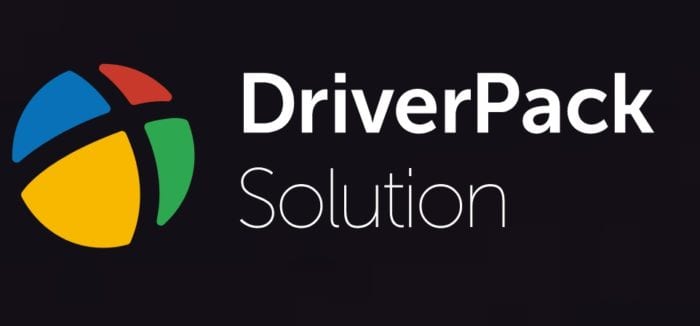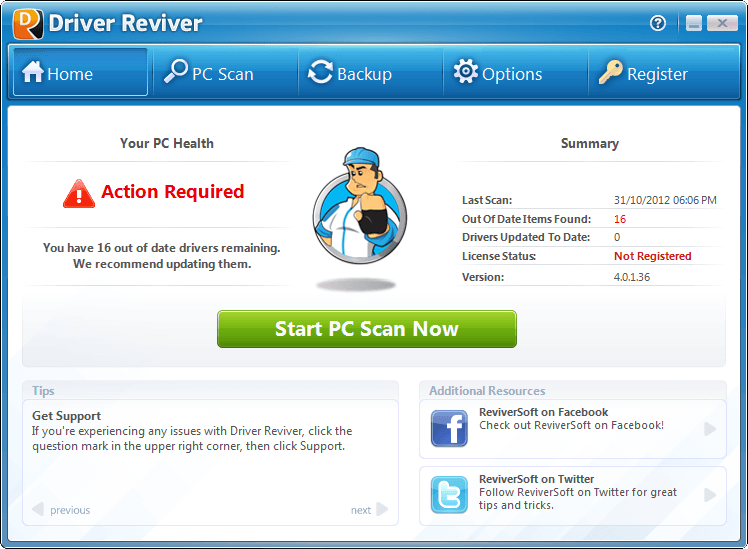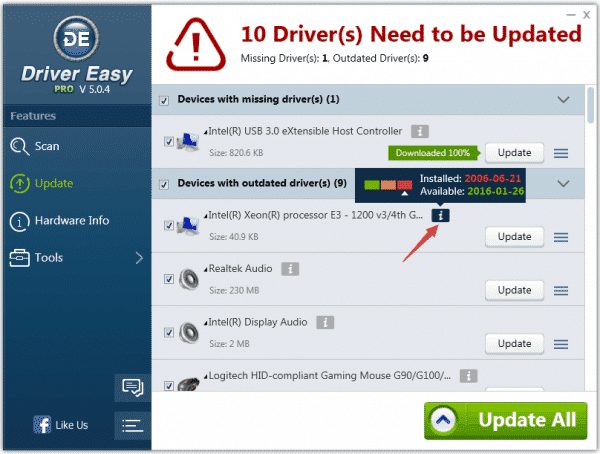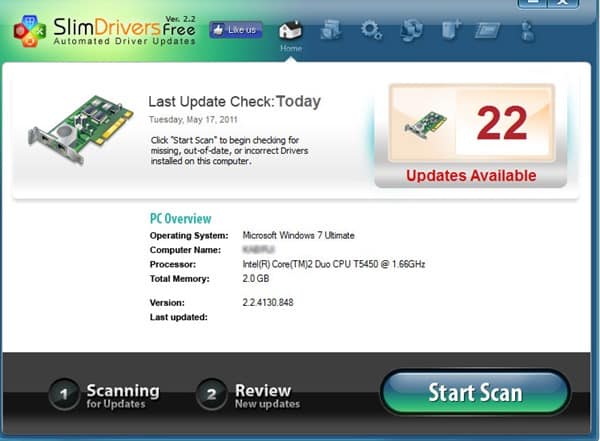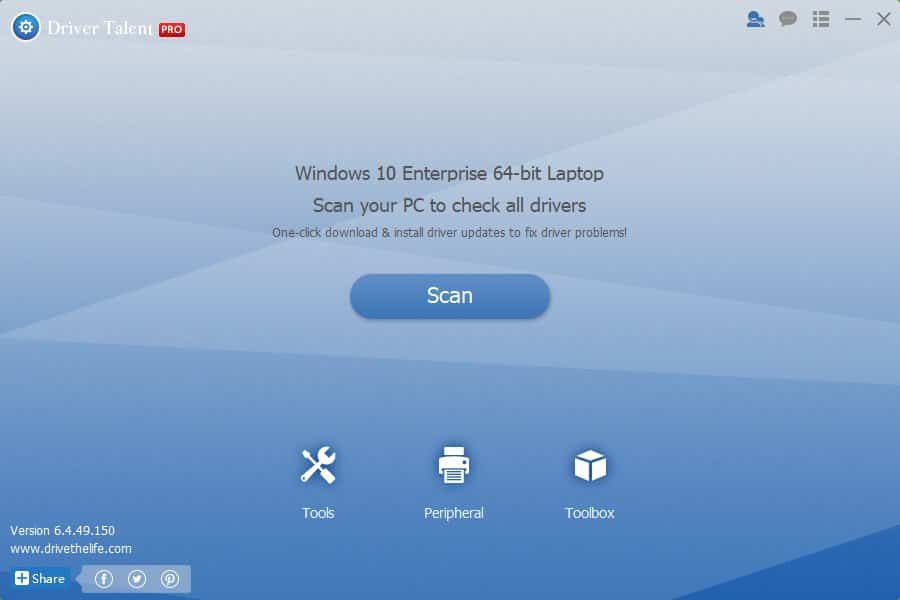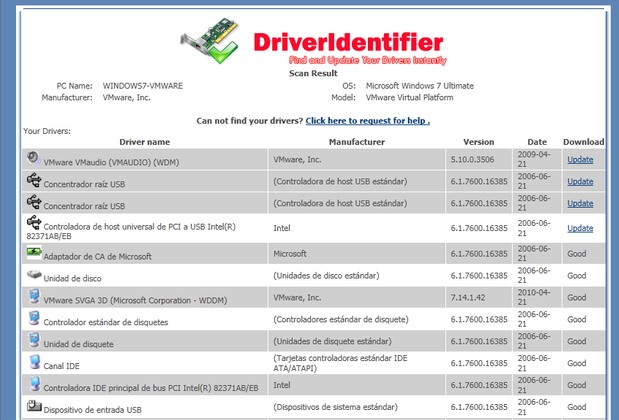With Windows 10 automatic updates, one doesn’t need to rely on any third-party driver updater to install their device drivers’ latest version. The operating system automatically installs all required drivers during the update procedure.
Automatic updates are a great feature, but it doesn’t always work. Sometimes, the operating system fails to identify the device and skips it during the driver update.
To efficiently work your PC’s hardware components, you must ensure that your Windows drivers are updated to their latest versions. Windows offers a device manager utility to check for driver updates.
How to Easily Update Drivers On your Windows PC
You can use the Device Manager to update drivers in Windows 10 easily. You must utilize third-party driver updating tools if the device manager doesn’t work out well.
This article wilquicklyly shares a detailed guide on updating Windows 10 computer drivers. Let’s check out.
Using Device Manager
Windows Device Manager is always the best place to update your driver. Device Manager can update drivers for devices like printers, WiFi adapters, Sound, Video, etc. The best thing is that you don’t need to rely upon any third-party driver updating tool to get your driver updated. So, here’s how you can use Device Manager to update drivers.
1. First, open Start and search for Device ManagerAvailableen Device Manager from the list, and you will see an interface like the one below.
2. You will now see the list of all devices connected to the computer. You need to look for the component with an error icon—Right-click on it and select Update Driver.
3. if you don’t have the drivers with you, you need to pick the first option, Search automatically for updated driver software.
4. If you have a driver file stored on your computer, select the second option, Browse my computer for driver software.
That’s it. You are done! If you select the first option, windows ten will automatically scan and install the driver’s latest version. So, this is how you can use Device Manager to update drivers in your Windows PC.
Using Driver Booster
Driver Booster is a lightweight software application whose purpose is to help you manage outdated drivers for all your devices.
The tool features an automatic scan mode that allows you to update all your drivers and game components to enjoy a stable system performance and a smooth gaming experience.
1. First, download and install the Driver Booster on your windows pc.
2. Once installed, you will see the screen below. Here you need to click on the Scan Button.
3. You must wait a few minutes until the app scans for your installed drivers.
4. Once scanned, it will list all the drivers and let you update the existing ones.
That’s it! This is how you can update your existing drivers using Driver Booster.
Some Alternatives (Best Driver Updater Windows)
Well, just like the above two third-party software, many other options are also available. Below, we will mention the best alternatives to update drivers on your Windows computer.
1) Double Driver
If you are looking for a freeware tool that allows users to back up and update drivers, then Double Driver could be the best choice for you. It allows users to search for the driver’s new version and will enable them to download it. But, the app imainlyly used for backup purposes only, and it carries a minimalist look.
2) Free Driver Scout
Free Driver Scout is another best free tool known for updating drivers. Guess what? The tool automatically scans for any required updates and notifies users if it finds any. Free Driver Scout also allows users to backup and restore drivers before making any changes.
3) DriverPack Solution
DriverPack Solution has a friendly interface and is one of the best in the marketplace. The software supports bulk downloading options. So, you can download multiple drivers using DriverPack Solution. Not only these, but DriverPack Solution also allows users to choose what to download and install.
4) Driver Reviver
Driver Reviver is another excellent Windows 10 tool that you can use to update outdated drivers in no time. The best thing about Driver Reviver is that it automatically scans the installed hardware and software and lists all needed drivers. After that, it checks for the updated version of the installed drivers.
5) Driver Easy
Driver Easy periodically scans for driver updates and notifies you if your system requires the latest version of drivers. Apart from that, Driver Easy can also be used to backup and restore drivers. The free version has a specific limitation, but the premium one works best and doesn’t impose any restrictions.
6) Slim Drivers
Slim Drivers use a cloud-based scan system to find outdated drivers. So, the cloud-based scan system makes Slim Drivers extremely lightweight. Compared to other driver updater tools, the Slim driver is lightweight and easy to use.
7) Driver Talent
Driver Talent is another top-rated driver updating utility on the list that automatically scans for outdated drivers and provides downloaded links to the updated version. From network drivers to graphics drivers, Driver Talent can update all drivers of your Windows operating system.
8) Driver Identifier
Driver Identifier first scans for outdated drivers and then provides the download link to the updated version of drivers in an HTML file. That means, even if you don’t have access to the internet, you can transfer the HTML file to another PC having an internet connection to download the required drivers.
So, these are the best ways to update drivers in Windows 10 pc. I hope this article helped you! Please share it with your friends also. If you have any doubts, let us know in the comment box below.