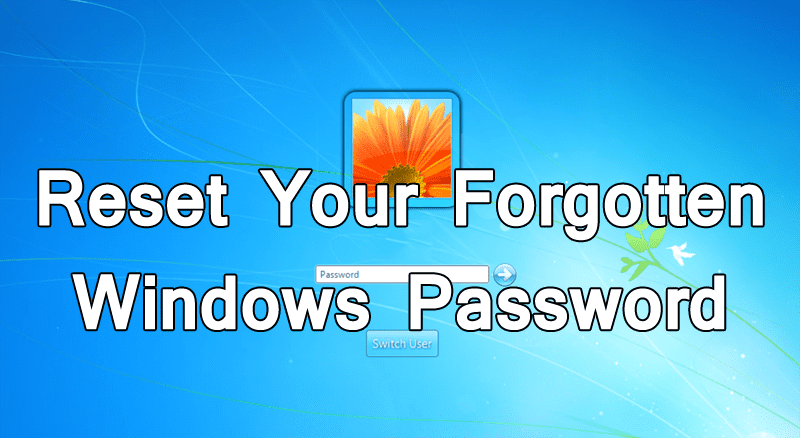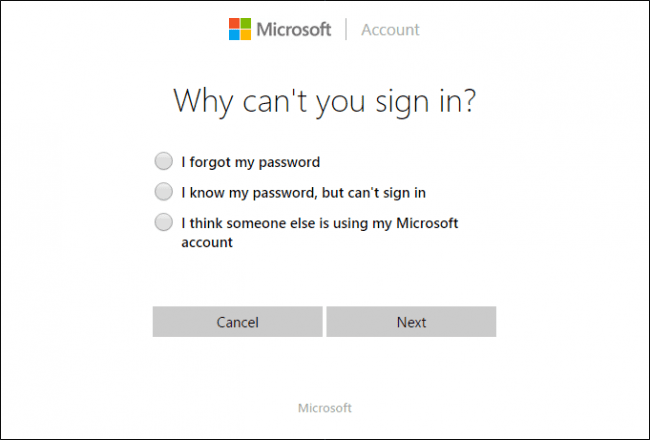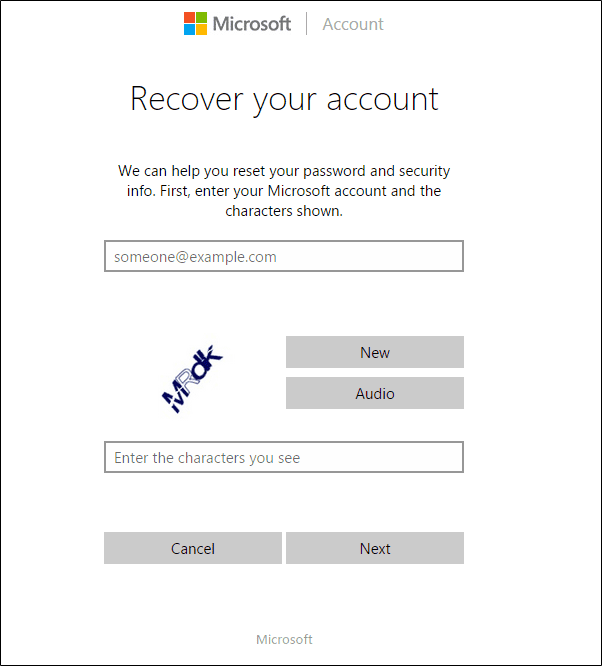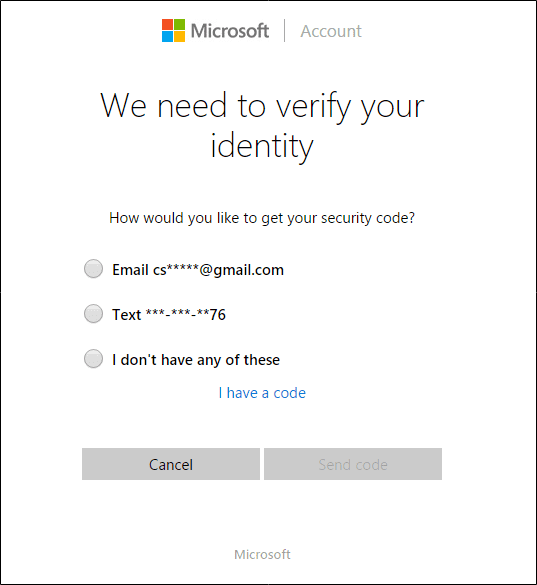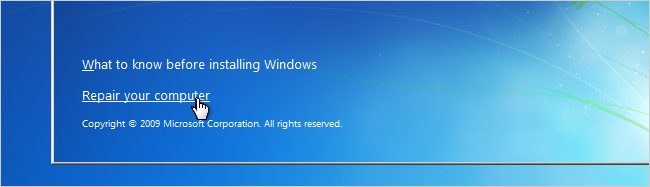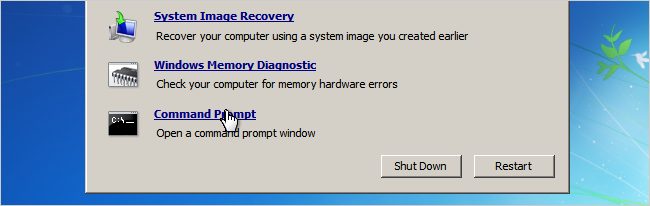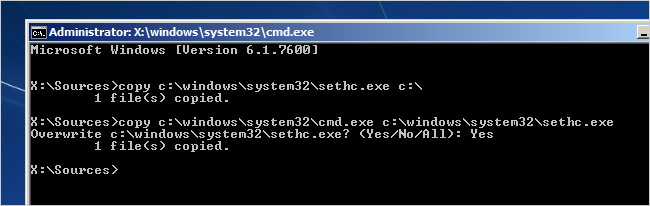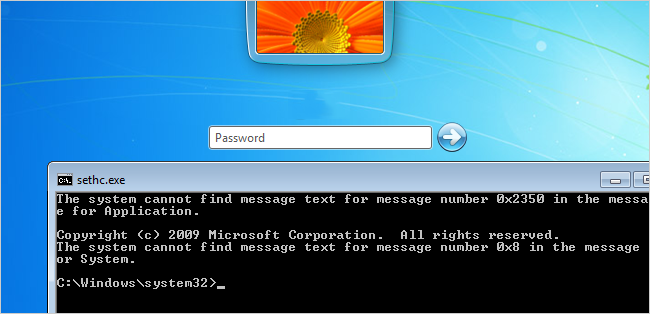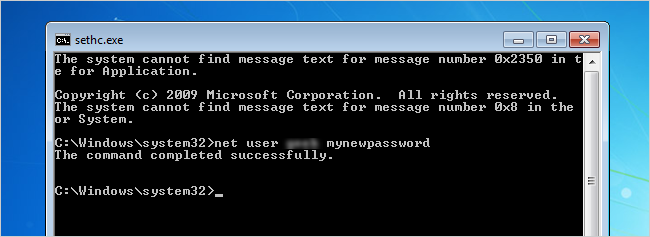You can reset the password on your windows and still use your windows. To reset the windows password, go through the article below.
Have you made a secure login to your windows that require the password to start using the Windows during startup? Yes, most people make secure logins to their windows, as you might have. The most likely thing that happens with most users is that they forget their password. You might have also forgotten your password once when you changed it quickly. The best thing is that you don’t have to worry about forgetting your Windows password.
Also Read: How To Remotely Control Another Computer Without Any Tool In Windows
1) Reset Your Microsoft Account Password Online
Before we proceed to the steps, let me tell you that you can only reset a forgotten Windows password online only if you are using a Microsoft account. If you use a local account where your passwords are not stored with Microsoft Online, you can’t reset them.
If you’re using a local account and it’s not stored with Microsoft online, simply skip this method and try the second one.
1. First, grab your smartphone or any other computer, open your web browser, and click this Link. This link will open Microsoft’s password reset page.
2. You need to select “I Forgot my password” and then click Next.
3. Now you will be asked to enter your Microsoft account. Simply use the Microsoft account that you used to sign in and then click on Next
4. Now, you will get the recovery options in which Microsoft will provide you the security code to access the account. You can choose from Email, Text and then click on “Send Code”
5. Now check the email address or cell phone in which you will receive the code, and you will get the option to reset the password.
2) Reset your Windows Password If You Have Forgotten It
The guide is simple and straight; you just need to follow the steps below to Reset your Windows Password.
Also Read: How To Control The Data Usage In Windows 10
1. First, turn on your PC and Boot up the windows in Troubleshoot Screen. From there, just select the option Repair your Windows.
2. Follow through the various options to reach the Command Prompt option. Choose this option Command prompt window will open on your screen. In this window type the following command:
copy "c:\windows\system32\sethc.exe" c:\
Now enter the following command in the CMD windows:
copy "c:\windows\system32\cmd.exe" and then "c:\windows\system32\sethc.exe"
After the above process, you can now reboot your PC by typing yes.
3. Once reboot, you get to the Windows Login screen, just hit the Shift key five times. This will load the command prompt window on the screen, which will be in administrator mode.
4. Now, to reset your windows’ password, you must type the command below in the Command prompt window.
net user username MynewPassword
Here username will be the username of the account admin and replace mynewpassword with the password you want to set.
So that’s all! Your windows password will be reset, and you can now log into your windows after reboot. The thing that you will have to do after logging in to Windows is opening the Command prompt again and typing the following command:
Cmd:"c:\windows\system32\sethc.exe" copy the sethc.exe file to this folder.
Also Read: How to Fix & Monitor the Windows 10 CPU Temperature Issue
Note: This method will not work for Windows 10 with Microsoft account, as it also requires resetting the servers’ passwords.
So the above discussion is all about Reset Windows Password If You Have Forgotten It. By the above method, your windows password will be reset. But for others, this is the best and safest way to reset the password and gain access to Windows.