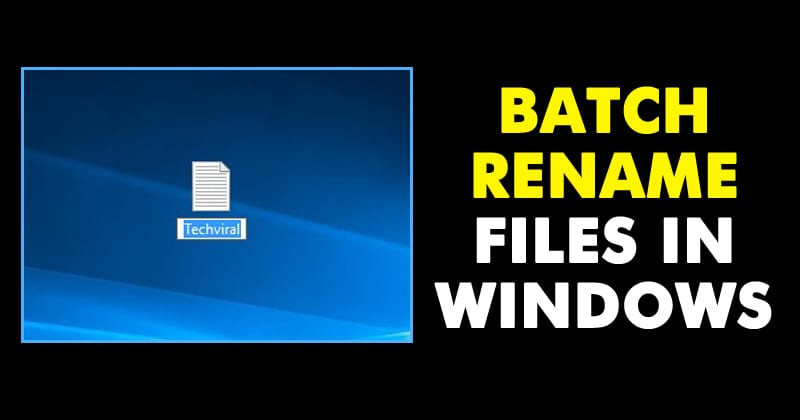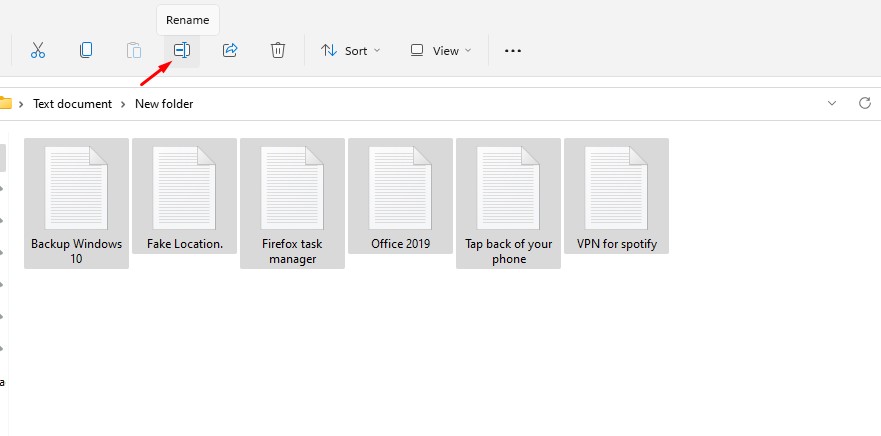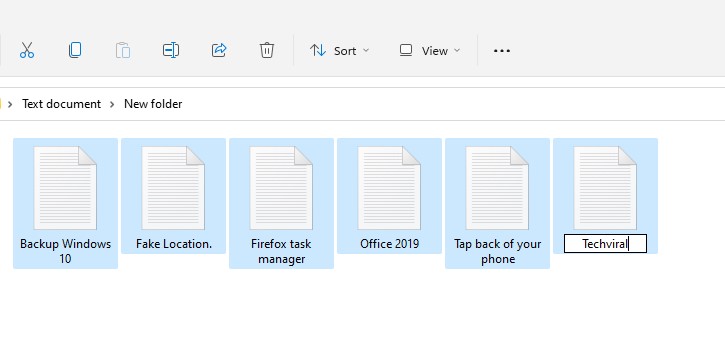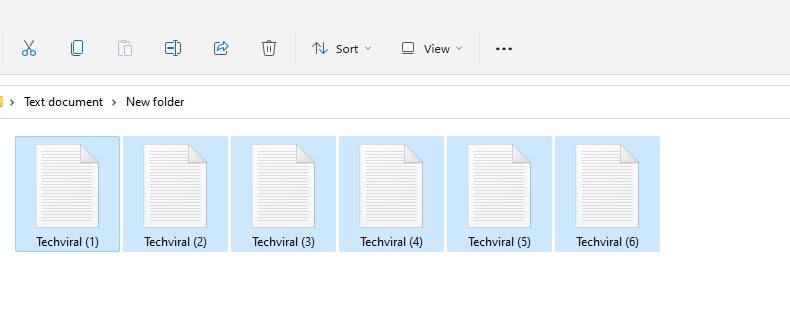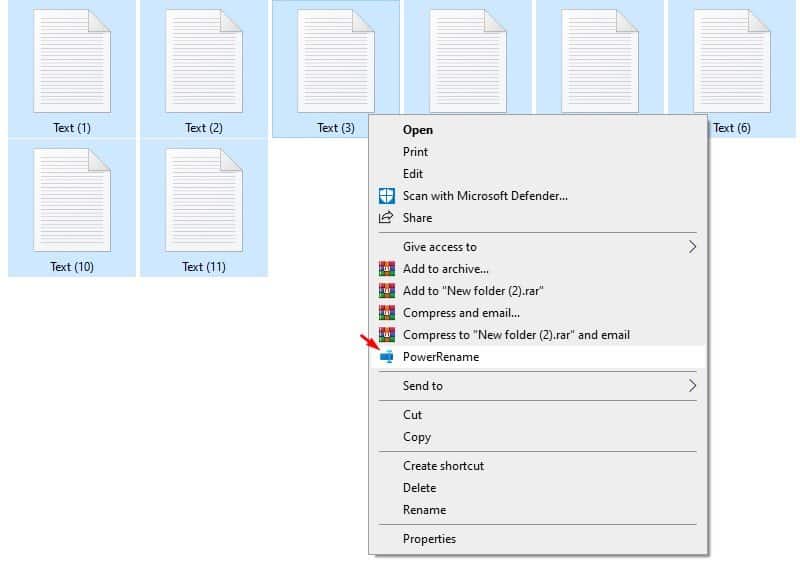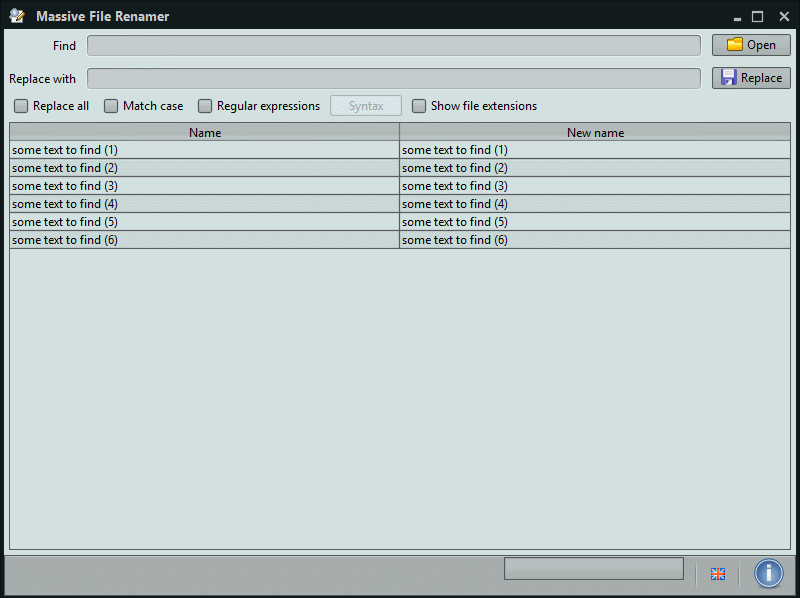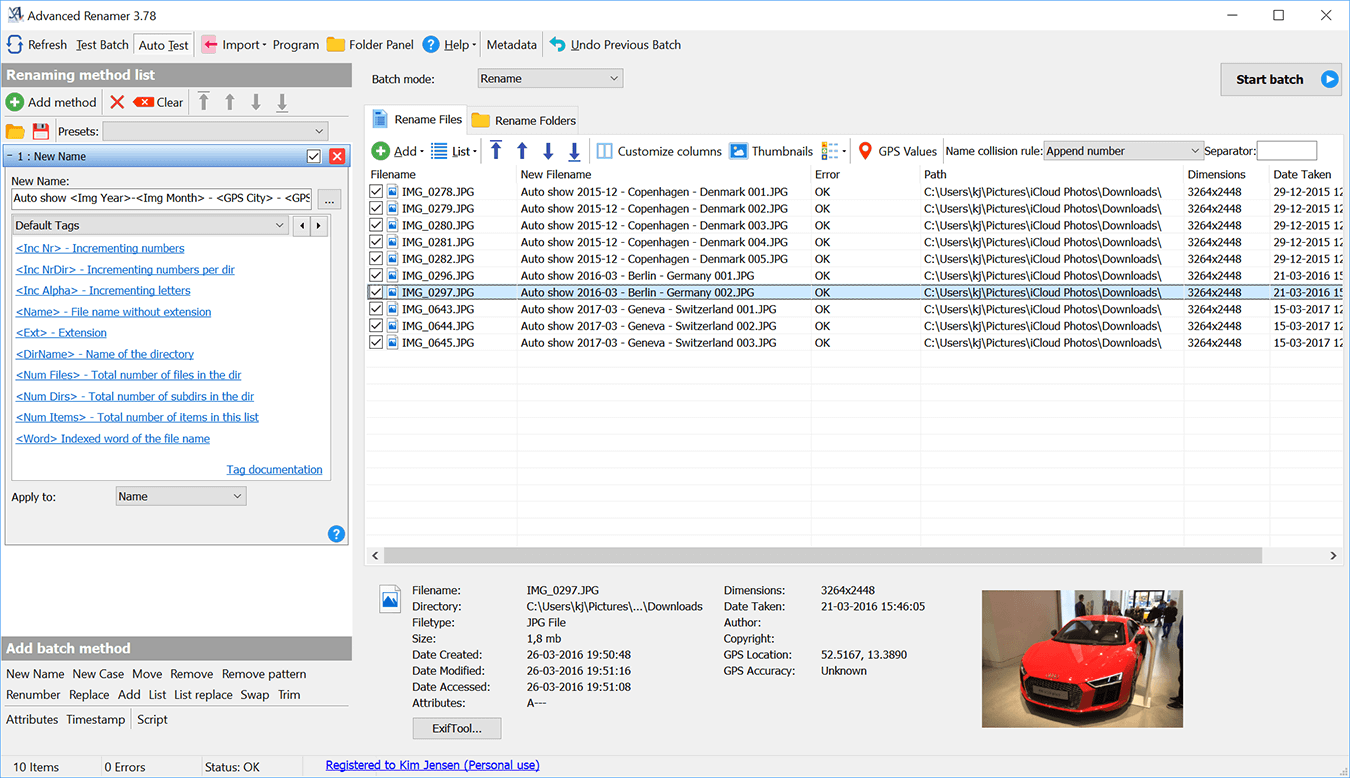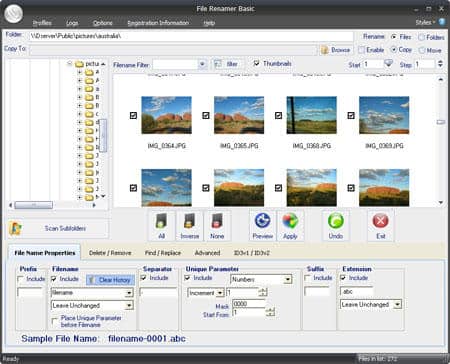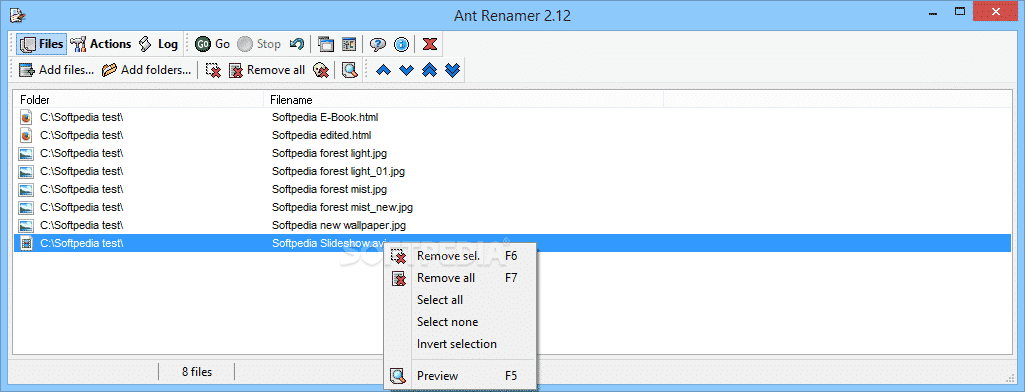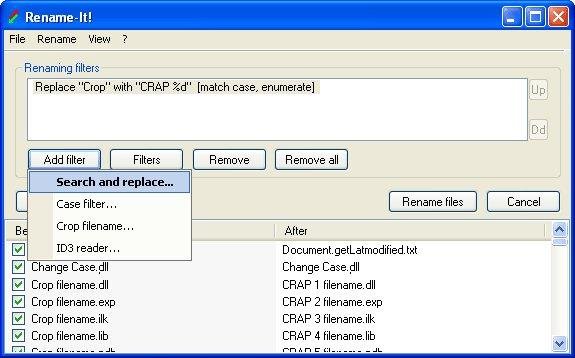Renaming a single file could be no difficult task as anyone could do that by just right-clicking on the file and then selecting the “Rename” option from the list. But, what if you have to rename multiple files? This could be a real time-consuming task.
However, the good thing about Windows 10/11 is that it has plenty of tools that lets you rename multiple files in just one click. For that, you need to select the files and set the rename rules.
Ways to Batch Rename Files in Windows 10 & 11
Below, we have shared a few best methods and apps to batch rename files in Windows 10/Windows 11 operating system. We haven’t listed any complicated methods; the methods shared below were easy to follow & implement. Let’s check out.
Using File Explorer
1. First of all, select all files that you wish to rename. Once selected, click on the Rename button.
2. After that, you would notice that all the selected files remain selected while the first one of these all gets its name highlighted to be renamed.
3. Type in the new name for the file that is highlighted, and then press the enter button. You would see that all selected files will automatically get renamed.
1. PowerToys
For those who don’t know, PowerToys is a set of freeware system utilities designed for power users. It has a tool known as ‘PowerRename.’ With the PowerRename, you can easily rename multiple files at once.
We have shared a detailed guide on how to batch rename files with PowerToys on Windows. We recommend you follow that guide to batch rename files on Windows 10/Windows 11 operating system.
2. Massive File Renamer
On Windows operating system, you will find tools for every purpose. So, you can use the Massive File Renamer tool to rename multiple files easily. With Massive file renamer, you get the job done for a wide variety of renaming tasks.
The app is not popular, but it is so effective that it can rename files in bulk. The app is available in English and Spanish language.
3. Advanced Renamer
Advanced Renamer is a program for renaming multiple files and folders at once. By configuring renaming methods, the names can be manipulated in various ways. With Advanced Renamer, you can construct new file names by adding, removing, replacing, changing cases, or giving the file a brand new name based on known information about the file.
If you want to set up a batch job to rename multiple files on your Windows computer, Advanced Renamer could be the best choice for you.
4. File Renamer Basic
File Renamer Basic is another great Windows 10 utility which got the ability to rename multiple files at once. The great thing about File Renamer Basic is that it enables users to batch rename entire directories or subdirectories of files, images, videos at once. Since it was designed to be easy to use, the utility requires less space for installation.
5. Ant Renamer
Well, if you are looking for a free Windows 10 tool that can make renaming files a lot easier, then Ant Renamer might be the best pick for you. Guess what? Ant Renamer is one of the capable Windows 10 tools which can rename large amounts of files and folders in just a few clicks.
Not just that, but Ant Renamer also provides users lots of filters to select files for renaming, like you can search files for uppercase, lowercase, first letter, each word in uppercase.
6. Rename-It
Rename-It is one of the best and open-source Windows tools to batch rename multiple files and folders. The great thing about Rename-It is that it allows users to set filters to apply on a list of files & folders to rename the whole list in just a single click.
It checks the file name, integrates via the Explorer context menu, and supports regular expressions. So, Rename-It is another best Windows tool to batch rename multiple files.
So, these are the best methods to batch rename files in Windows 10/11. I hope this article helped you! Please share it with your friends also. If you have any doubts related to this, let us know in the comment box below.