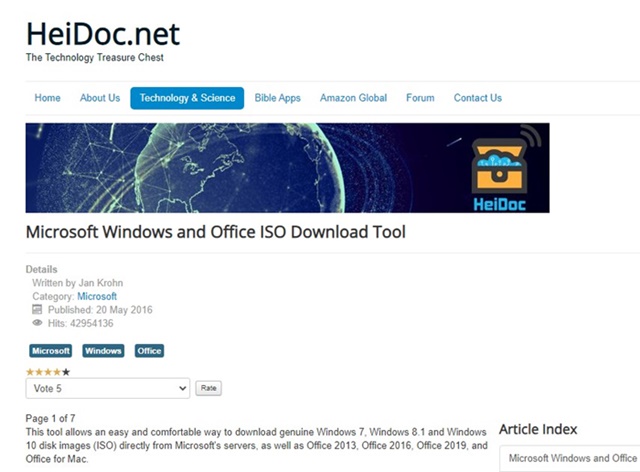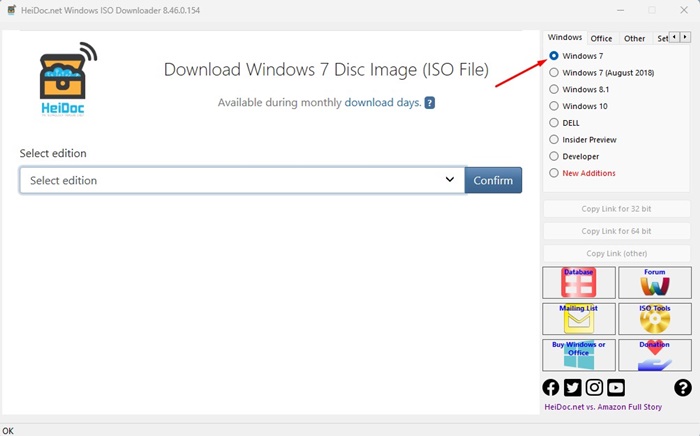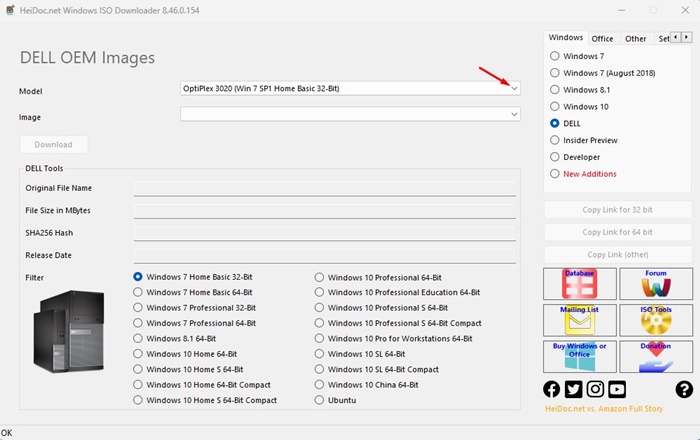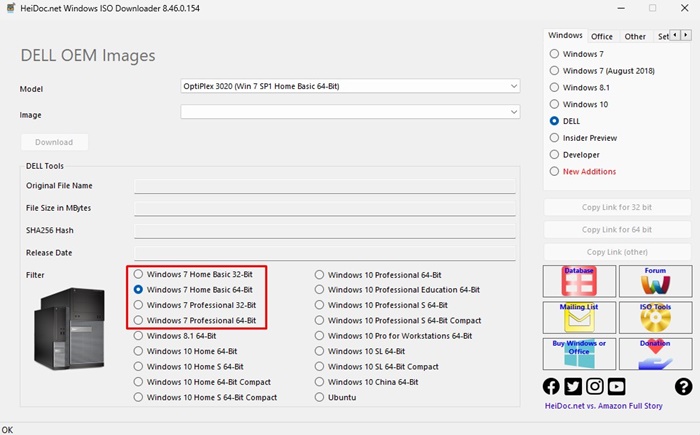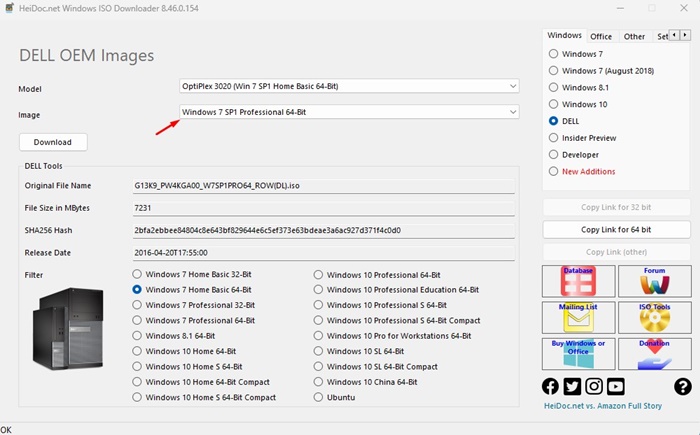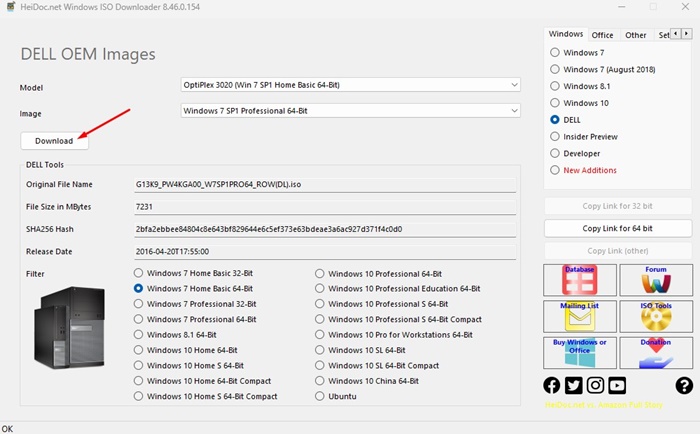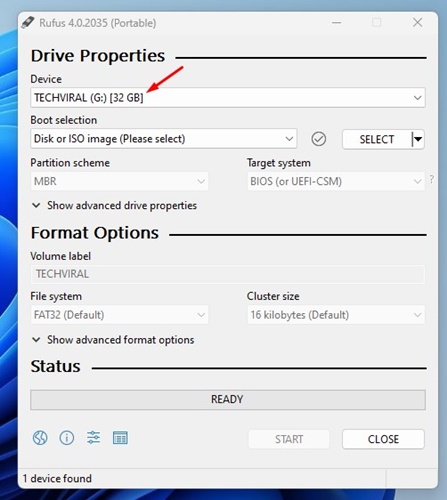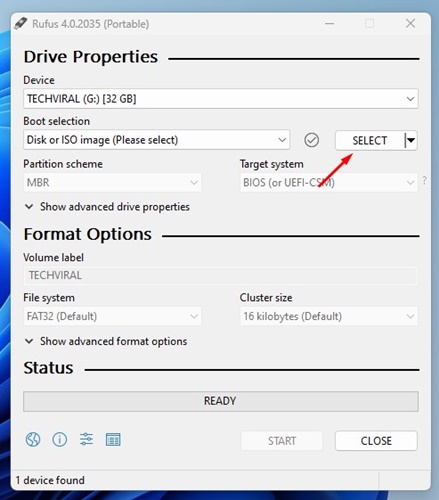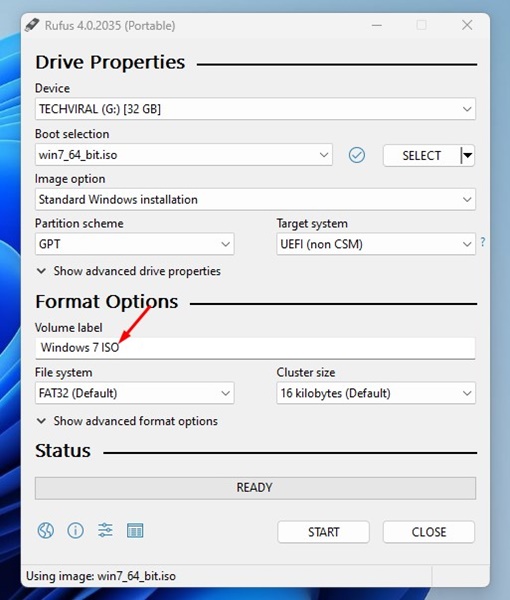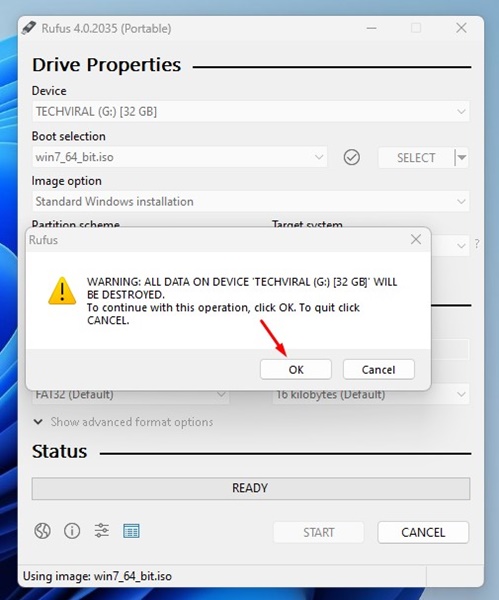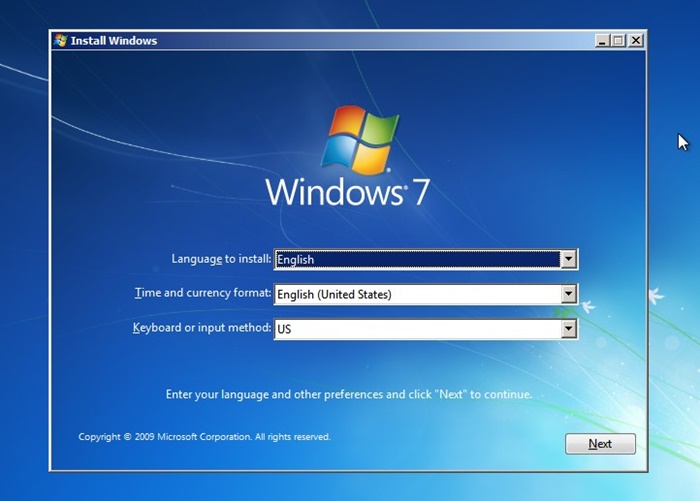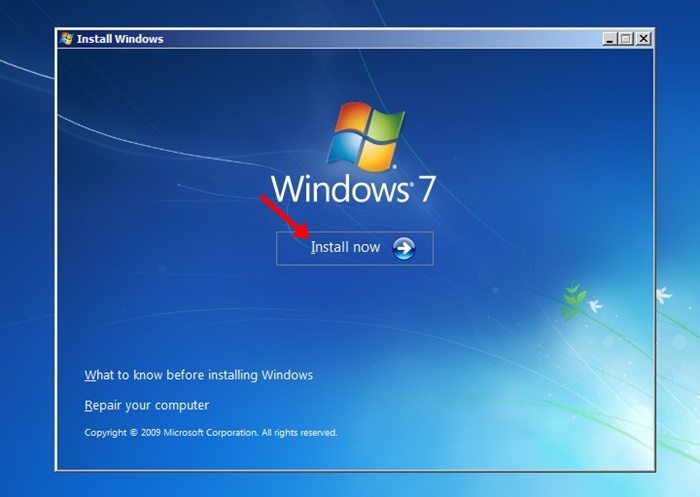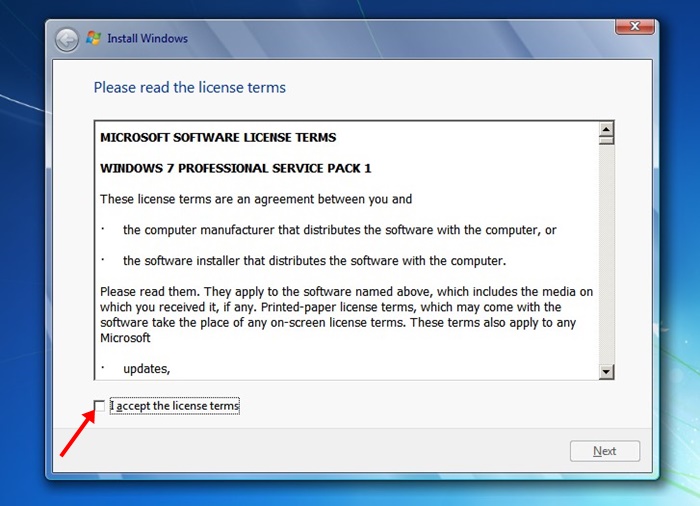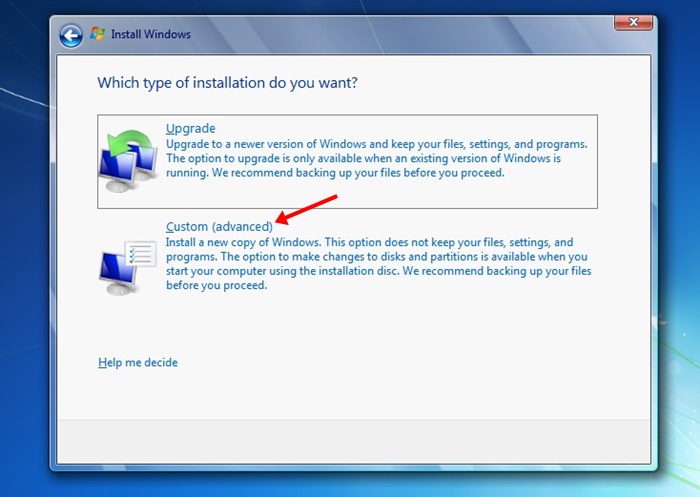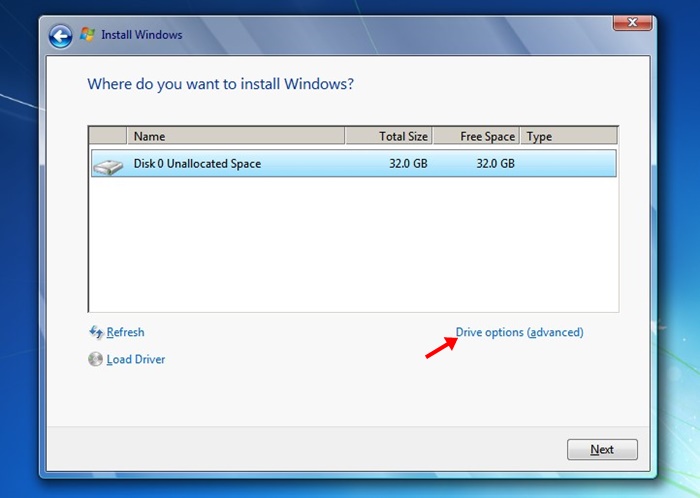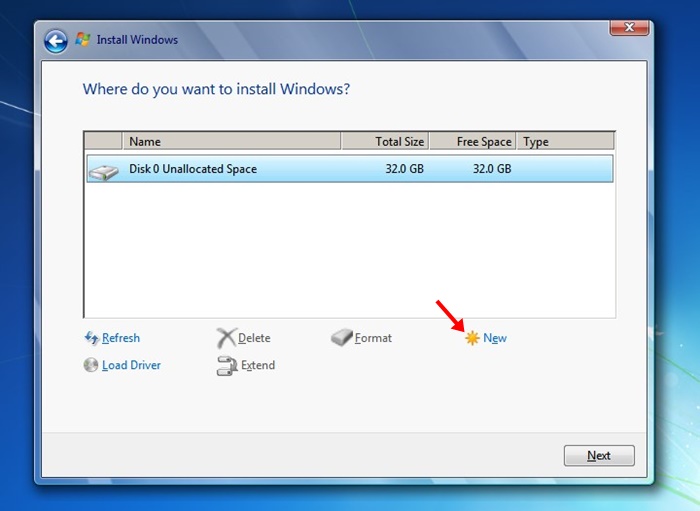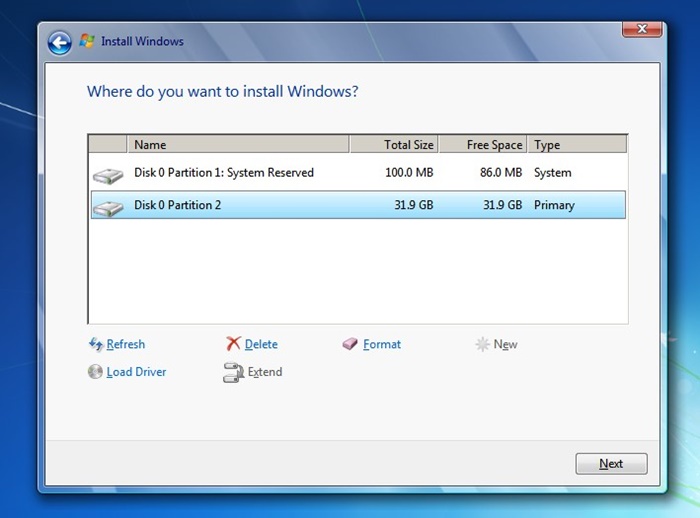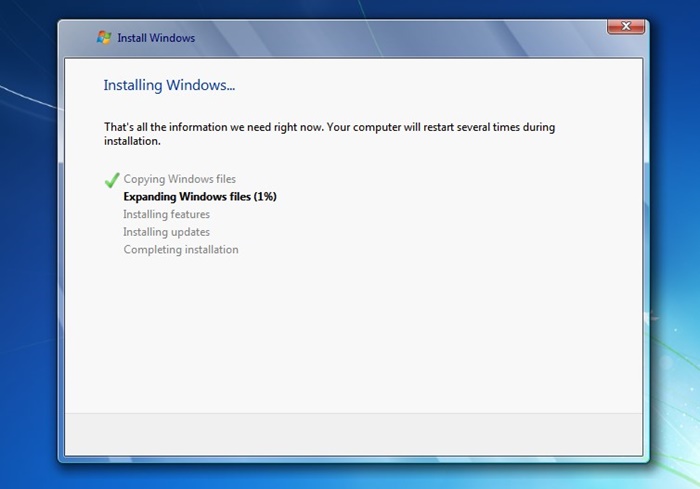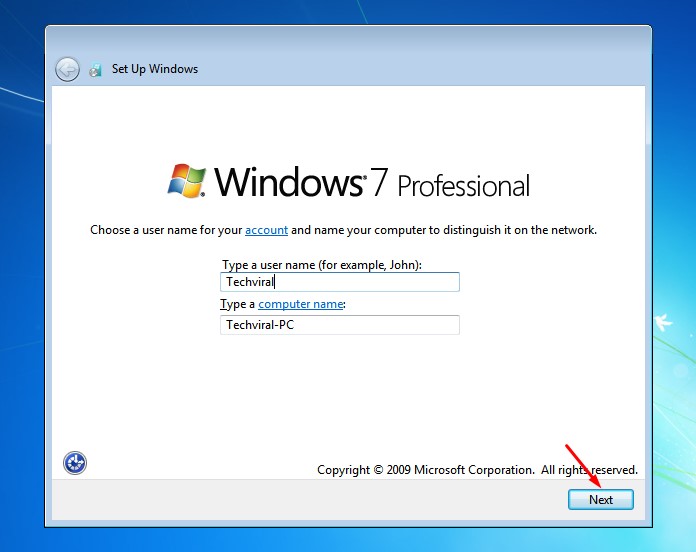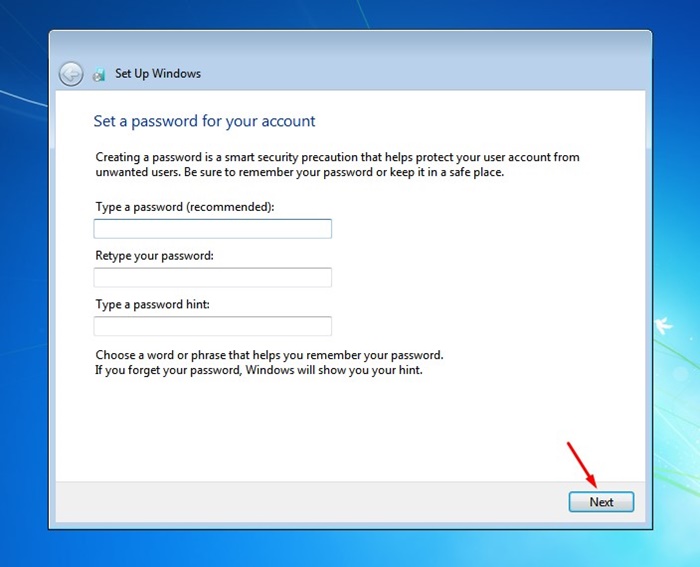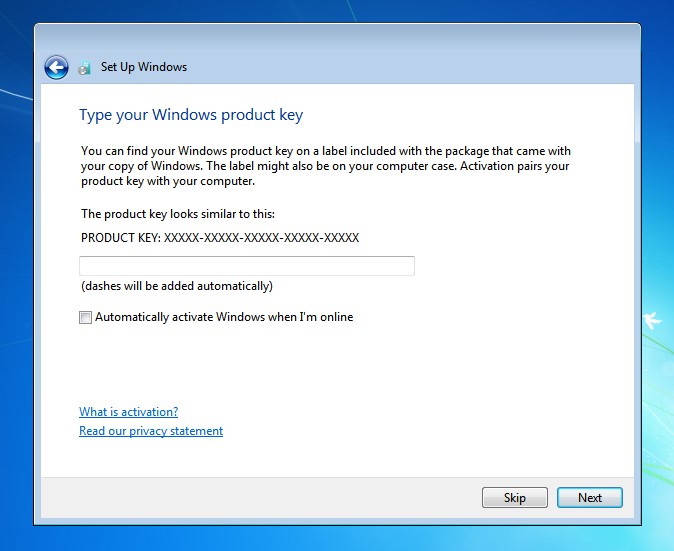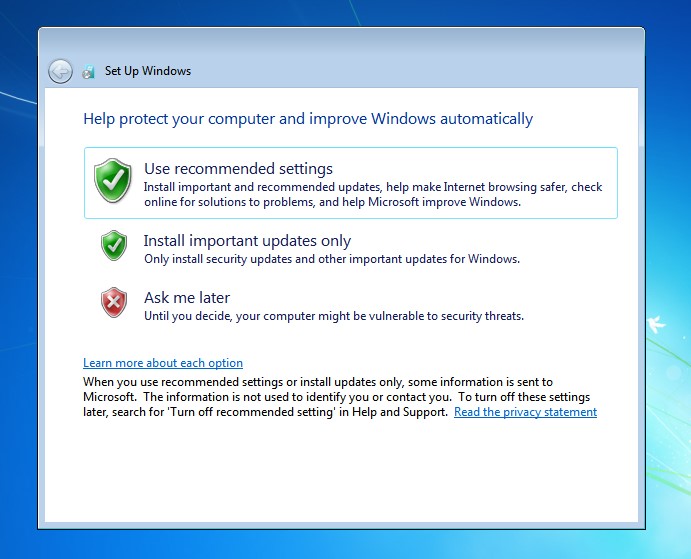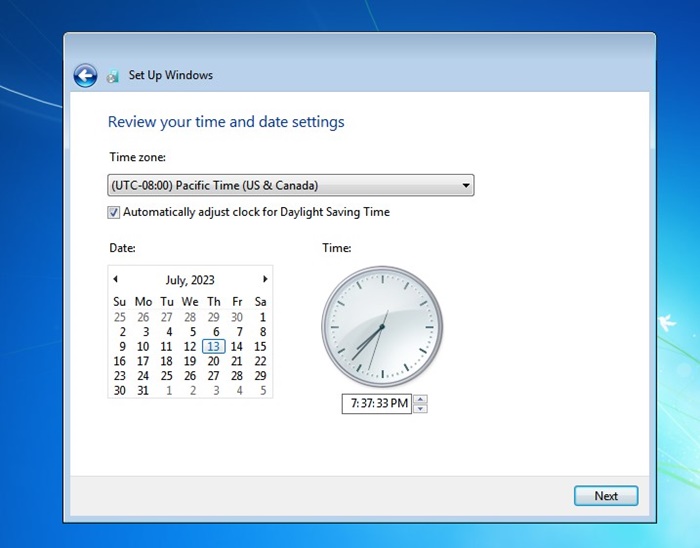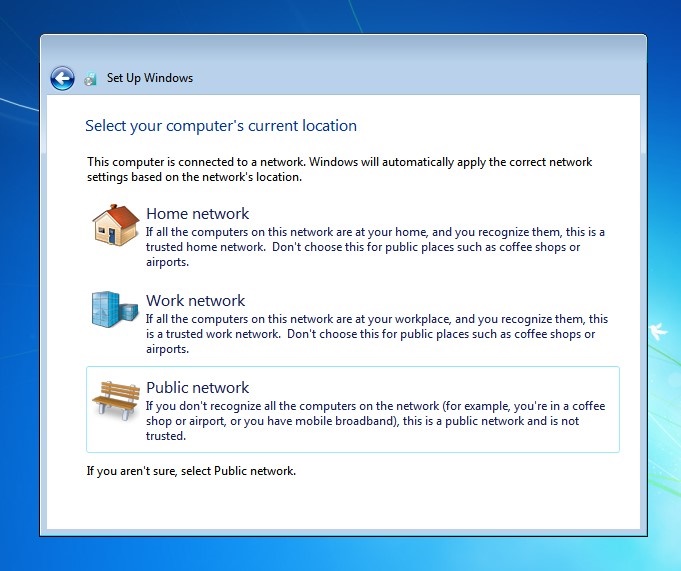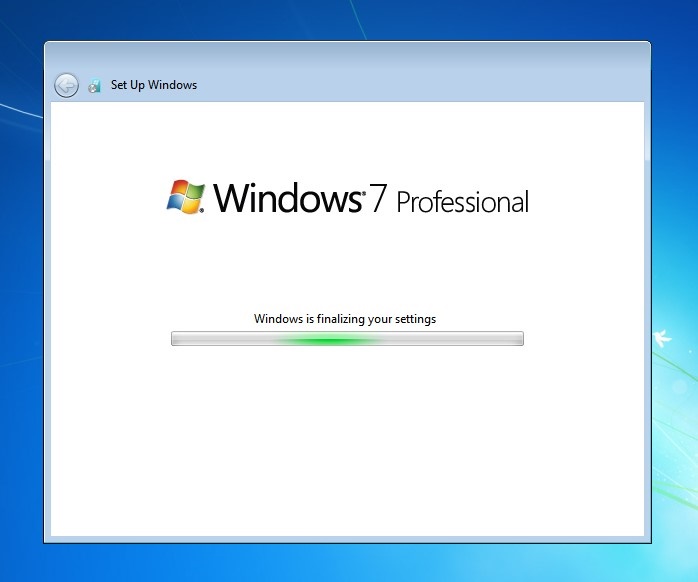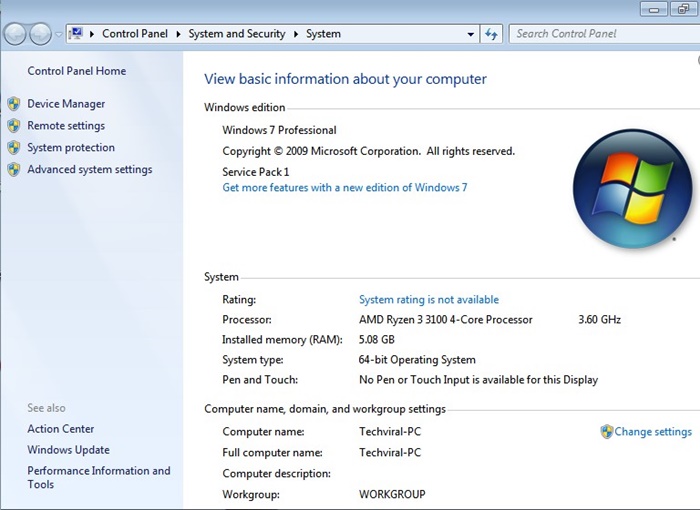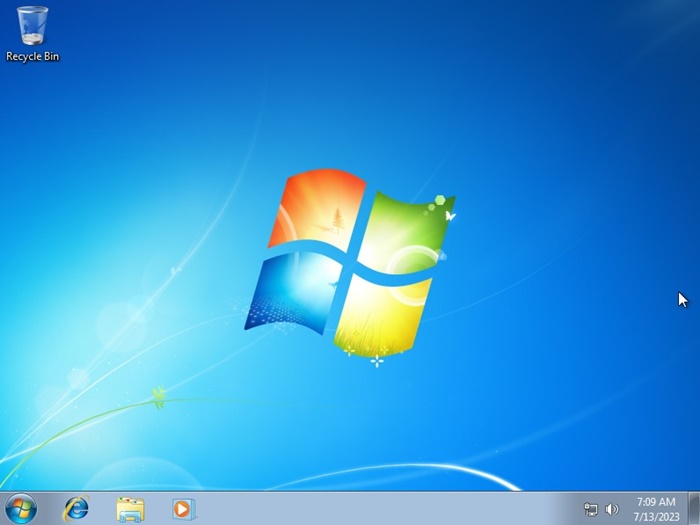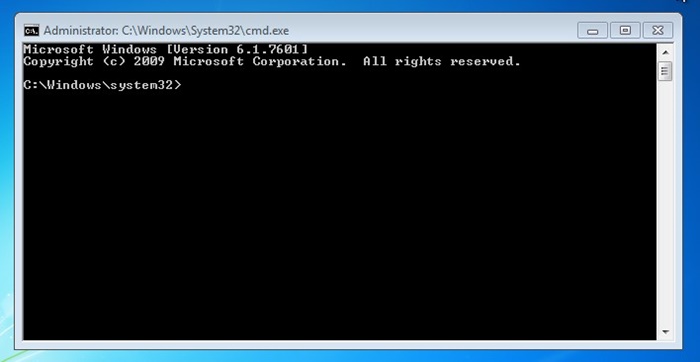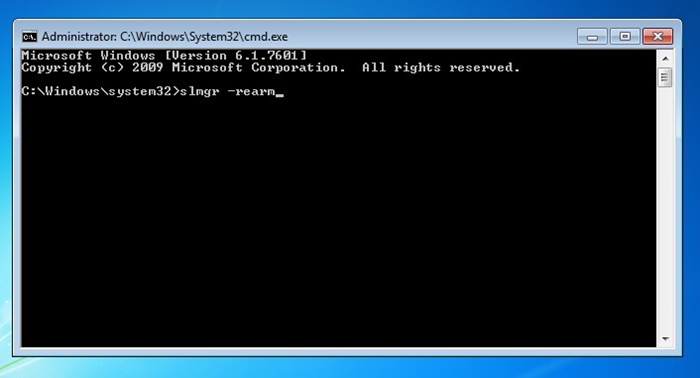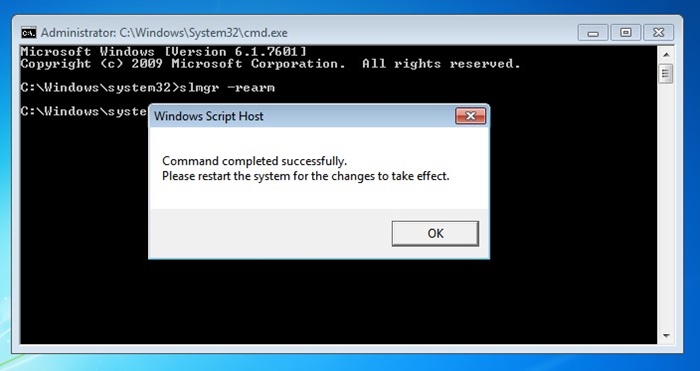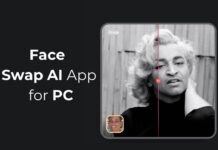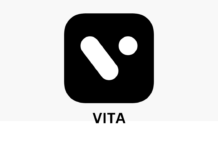Windows 11 may be the latest and best offering from Microsoft; Windows 7 & XP still have a soft corner in our hearts, and we want to use it. Windows 7 ISO files are still searched today, and the OS is still relevant in 2023.
Many of my friends still favor Windows 7 over Windows 10/11 because of its simplicity. It is definitely a better choice for a low-end PC and is much easier to use.
Being one of Microsoft’s most profitable operating systems, Windows 7 suits both personal & business use well. This article will discuss Windows 7 ISO downloads and how to use them.
Is Windows 7 Still Available?
The short answer to this question is simple NO! Microsoft officially ended its support for Windows 7 in January 2020. While you can use Windows 7 after the end of support, you will no longer get the security updates.
Since its official support ended in 2020, users no longer talk about this operating system anymore. But since many software still needs Windows 7 to run, it’s still searched today. Users also search for Windows 7 downloads just to relive their old-school days.
System Requirements for Windows 7
- At least 1Ghz or faster 32/64 bit Processor.
- Minimum 1GB or 2GB of RAM. 4GB for maximum performance.
- 16GB available hard disk/SSD space (32-bit) or 20GB (64-bit)
- DirectX 9 graphics device with WDDM 1.0 or higher.
There are a few additional requirements that are not mandatory. For additional requirements, check out this webpage from Microsoft support.
Download Windows 7 from Third-Party Software
Several Windows 7 downloaders on the web can provide you with the working ISO files of the operating system. However, most tools fail to work since Microsoft officially removed Windows 7 downloads from its website.
One very popular tool is Microsoft Windows and Office ISO download tool from HeiDoc, which still provides downloads. The only disappointment is that this tool also fetches the downloads from Microsoft’s server; hence it will fail to fetch Windows 7 downloads.
But the tool also allows you to download DELL OEM images. So, you can force the tool to fetch the Windows 7 Dell OEM images from Dell’s server instead of Microsoft. Here’s what you need to do.
1. Download the Windows and Office ISO Downloader on your computer from the Heidoc.net website.
2. Since it’s a portable tool, this one doesn’t require installation. Just double-click on the Windows and Office ISO Downloader executable file to run it.
3. On the main screen, select Dell on the top right.
4. On the Dell OEM Images, select a Model number.
5. At the bottom of the screen, select the Windows 7 version you want to download.
6. On the Image dropdown, select the Windows 7 DELL OEM image.
7. After selecting, click the Download button underneath the image field.
That’s it! That’s how easy it is to download Windows 7 images using the Windows ISO Downloader utility from Heidoc.
Download Windows 7 ISO Files From Other Sources
Back in 2021, the direct Windows 7 ISO download files were available on Microsoft’s official website. However, since the support has ended and Microsoft has stopped the development of Windows 7, it has removed all direct download links.
The only way to get direct download links for Windows 7 ISO is by using a third-party website. Websites like archive.org have many Windows 7 files that you can download & use for free. Below, we have shared the Windows 7 ISO download links.
Download Windows 7 Professional ISO (32-Bit/64-Bit) Service Pack 1, Size: 5.5GB
Download Windows 7 Ultimate ISO (32-Bit/64-Bit) Service Pack 1, Size: 5.5GB
Windows 7 Home Premium ISO Download (32-Bit/64-Bit) Service Pack 1, Size: 3.8GB
Windows 7 ISO file Download All in one (Download) Service Pack 1, Size: 3.8GB
How to Create Windows 7 Bootable USB/DVD
After downloading the Windows 7 ISO files on the computer, you must prepare a bootable USB. Without a bootable Windows 7 USB, you can’t clean install Windows 7 on your computer.
We will use the Rufus tool to create a Windows 7 Bootable USB/DVD. Rufus is a portable bootable USB creator that’s free to download and use. Rufus tool can even download Windows for you, but it has lost Windows 7 support.
Hence, you must manually download Windows 7 and then use Rufus to create a bootable USB drive. Here are the requirements to create a Windows 7 Bootable USB.
- Windows 7 ISO File
- Minimum 8GB USB Drive.
- Rufus Portable tool.
1. Download & Install the latest version of Rufus Portable Bootable USB Creator on your computer.
2. Now launch Rufus and select your USB drive on the Device drop-down.
3. Once selected, click on the Select button beside the Boot selection and then locate the ISO file of Windows 7 you’ve downloaded.
4. Enter the Volume Label and click the Start button on the Format Options.
5. You will now see a warning prompt. Here you need to click on OK.
6. Now wait a few minutes for Rufus to create Windows 7 Bootable USB.
That’s it! This is how you can create Windows 7 Bootable USB using the Rufus tool. You can also use other tools to create a Windows 7 installation USB, but Rufus is the best option, and it’s free.
How to Clean Install Windows 7?
You can perform a clean installation now that you have Windows 7 Bootable USB ready. Installing operating systems like Windows 7 has always been complicated as it needs a bit of technical skills as well.
One single mistake during the installation will lead to various errors later. So, make sure to follow the steps carefully to avoid any issues. Here’s how to install Windows 7 on a computer using a Bootable USB.
Use the Keyboard Shortcut to Access the Boot Menu
First, you must prepare your computer to boot from your USB drive. So, you need to access the boot menu and set your Bootable USB as the first boot device.
To access the boot menu, restart your computer and press the boot access key during the startup. If you don’t know the keyboard shortcut to access the boot menu, check out the table we have shared below.
| Laptop/Desktop Brand | Boot Menu Key Shortcut |
|---|---|
| ASUS | F8 |
| Dell | F12 |
| Acer | F12 |
| HP | F9 |
| ASRock | F8, F11 |
| Lenovo | F8, F10, F12 |
| Gigabyte | F12 |
| Biostar | F9 |
| ASRock | F8, F11 |
| Intel | F10 |
| MSI | F11 |
1. Restart your computer and boot from your USB drive containing the Windows 7 ISO.
2. Select the language, time & currency format, keyboard or input method on the Install Windows setup screen, and click Next.
3. Once selected, click the Install Now button on the next screen.
4. On the Microsoft Software license terms screen, check I accept the license terms and click Next.
5. On the Which type of installation do you want screen, select Custom (Advanced).
6. On the Where do you want to install Windows screen, select Drive options (advanced).
7. Now click on the New option and create a partition.
8. Once the disk partition is created, select it and click on Next.
9. You must wait patiently until the Windows 7 setup expands & installs the files.
10. Your PC may restart several times during the process. Once the installation is complete, you will see the Windows 7 Setup Wizard.
11. Type a username and a computer name. You can name your PC whatever you want. Once done, click on Next.
12. Set a password for your account. If you don’t want to set any password, leave the password fields blank and click Next.
13. You will be asked to type your Windows Product key. You can enter the product key on this screen or click the Skip button to enter the product key later.
14. To help protect your computer and improve Windows automatically screen, select Use recommended settings.
15. Now review your time and date settings and click Next.
16. You will be asked to select your computer’s location. Select Public Network.
17. Now, wait a few seconds for Windows 7 to finalize your settings.
18. Once done, you can use Windows 7 on your computer.
19. You can also use the classic internet explorer on Windows 7. But it’s a good idea to download & use Google Chrome for better security and features.
That’s it! This is how you can clean install Windows 7 on your computer. After installing it, you can use it as you want.
How to Activate Windows 7?
If you don’t have the product key and skipped the product activation during the setup, you will need to activate the operating system later.
You must activate it to get the most out of Windows 7. So, it’s best to activate Windows 7 manually. Here’s what you need to do.
1. Open Start Menu and type Command Prompt. Right click on the Command Prompt and select Run as administrator.
2. When the Command Prompt opens, type the command slmgr -rearm and press Enter.
3. You will be asked to restart your Windows 7 computer. Simply click on the Power Menu and select Restart.
4. After the restart, open CMD (Run as administrator). Now type the command slmgr -ato and press Enter.
That’s it! This will activate your Windows 7 computer. If the command prompt shows you an error, you can use third-party Windows activators to activate the version of Windows 7.
Windows 7 activator or Windows KMS Tool are the third-party tools you can use. However, be sure to download these tools from reliable and safe sources because they usually try to push malware/adware along with the installation files.
Frequently Asked Questions
Are these Windows 7 downloads genuine?
Yes, the Windows 7 downloads we have shared are 100% genuine and free from viruses/malware. However, the longevity of these downloads is questionable. So, download them before they are gone.
Is Windows 7 ISO Still Available?
Windows 7 ISO files are still available on the internet. However, you can’t get it from the official Microsoft Store. You can download Windows 7 from the third-party links we have shared.
How do I get the original Windows 7 ISO?
Microsoft no longer sells its Windows 7 since it’s a discontinued product. However, you can still get it from several digital stores at affordable prices. The files we have shared are also the copy of the original Windows 7.
Is it legal to download Windows 7 ISOs?
The files that come directly from Microsoft’s servers are 100% legal to download & use. Since Microsoft ended its support for Windows 7, you can also get it from third-party stores without worry.
Will Windows 7 Run on 4GB of RAM?
The minimum system requirement for Windows 7 is 2GB, and the recommended is 4GB of RAM. More RAM will be good, but usually, in 4GB, you will get a lag-free Windows 7 experience.
Windows 7 ISO file download with product key?
Yes, Windows 7 ISO preactivated is available on the web. You can get them from downloads, websites, and torrents. However, make sure to double-check the files before downloading them from third-party websites or torrents.
What are the product keys for Windows 7?
There are various Windows 7 Product keys available on the web. But most of them don’t work. If you want to activate Windows 7, you must follow our shared method. Or else, you can use tools like KMS or Windows 7 activators.
So, that’s all about how to download Windows 7 Ultimate/Professional ISO files. We have shared all working methods to download the latest Windows 7.
But one thing to remember is that the official support for Windows 7 is ended; hence you should pay proper care to your device’s security & privacy.
Also Read: Windows 10 ISO Free Download Full Version
If you plan to use Windows 7, at least use reliable antimalware or antivirus software. Along with it, you should also have a robust firewall system. We are sure that the steps we have shared will help you download & install Windows 7 on your computer.