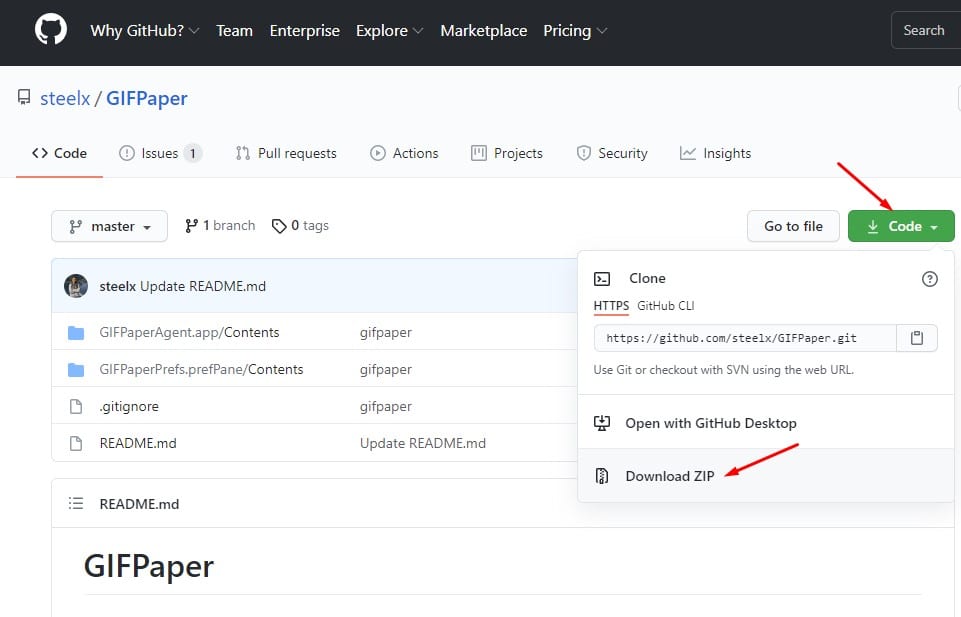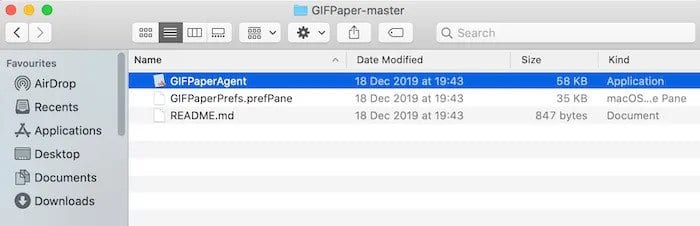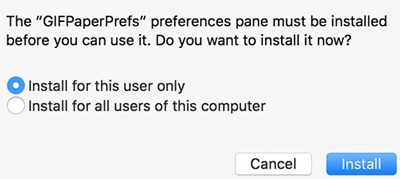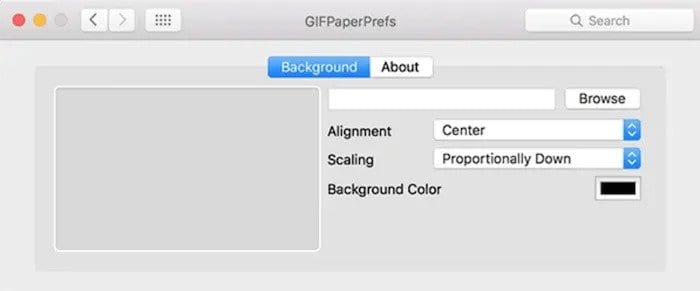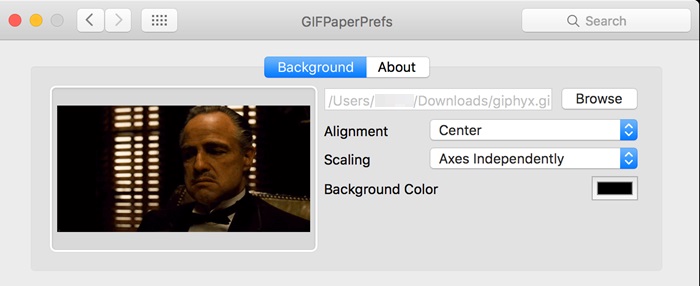One of the key benefits of having a Windows operating system is that you can use Animated GIFs as wallpaper. On Techviral, we have already shared a step-by-step guide on how to use Animated GIF as desktop wallpaper on Windows 10. However, what if you prefer to use macOS instead of Windows 10?
Well, macOS doesn’t support GIF wallpapers out of the box, but there’s a way to set an animated wallpaper. For that, you need to use a third-party app known as ‘GIFPaper’. It’s an application that lets you set Animated GIF wallpaper on your Mac screen.
Steps Use an Animated GIF as the Wallpaper om Mac
So, if you are a Mac user and looking for ways to set Animated GIF as a wallpaper, you are reading the right article. In this article, we will share a detailed guide on how to use an Animated GIF as the Wallpaper on Mac. Let’s check out.
Step 1. First of all, head to this Github page and select Code > Download ZIP.
Step 2. Once downloaded, unzip the zip file. Now inside the folder, launch the ‘GIFPaperPrefs.prefPane’ file.
Step 3. After launching the app, you will get the prompt asking whether you wish to install the app for yourself or all the users on the machine. Just choose any and click on ‘Install.’
Step 4. Once installed, you will find the app on the Preferences panel instead of the Application folder.
Step 5. Now double click on the GIFPaper to launch the app. If you encounter a warning message, select the Security & Privacy pane and click on ‘Open Anyway.’
That’s it! This is how you can download & install GIFPaper on macOS. After the installation, follow the steps given below to set an animated GIF as a macOS wallpaper.
How to Create Animated GIF Wallpaper with GIFPaperPrefs?
After launching the app from the Preferences Panel, you would see an interface like below.
You need to click on the ‘Browse’ button and then select the GIF that you want to use as your desktop wallpaper. Once selected, you need to adjust the alignment and scaling. If your GIF doesn’t have the appropriate height and width, you can fill the background color as well.
Once done, check your Mac desktop. The GIF wallpaper would be set as wallpaper.
How to Add GIFPaper to the Startup Item List?
The problem with the GIFPaper is that it doesn’t work at the startup. That means that you will lose the GIF wallpaper every time you reboot your Mac. To fix this problem, you need to add GIFPaper to the Startup item list on Mac. Follow the steps given below to add GIFPaper to the Startup item list.
- Click on the Apple Logo in the menu bar. Next, head to the System Preferences > User & Groups.
- On the left pane, select your account.
- Select the ‘Login items’ tab. Next, click on the (+) icon and select the unzipped GIFPaper folder.
- Next, select ‘GIFPaperAgent’ and then click on the ‘Add‘ button.
That’s it! You are done. Now Mac will automatically launch and restore the GIFPaper’s animated wallpaper during the startup.
So, this article is all about how to use an Animated GIF wallpaper on Mac. I hope this article helped you! Please share it with your friends also. If you have any doubts about this, let us know in the comment box below.