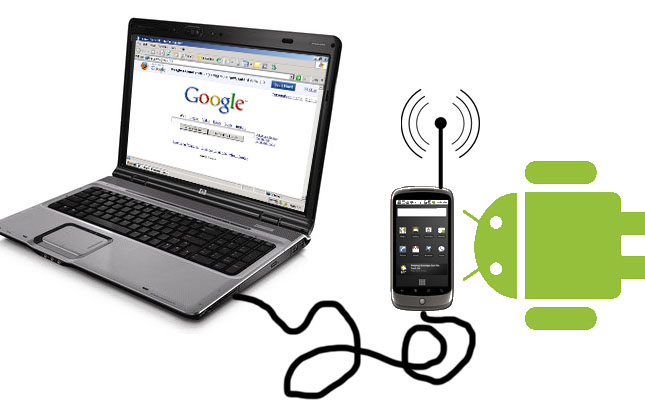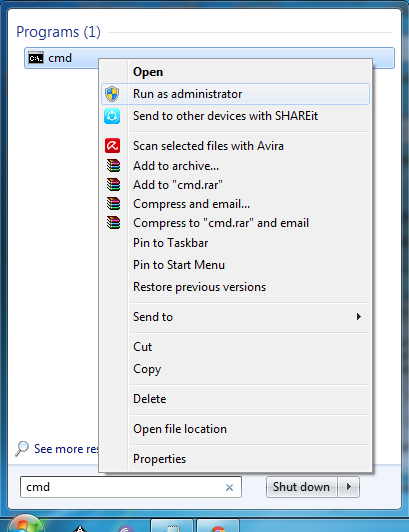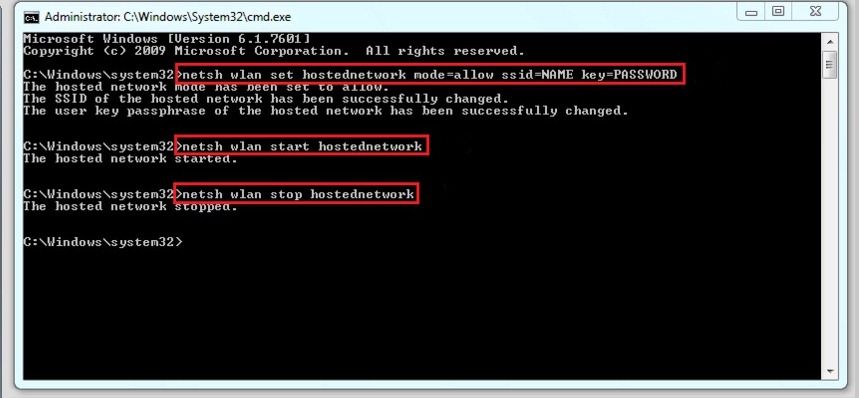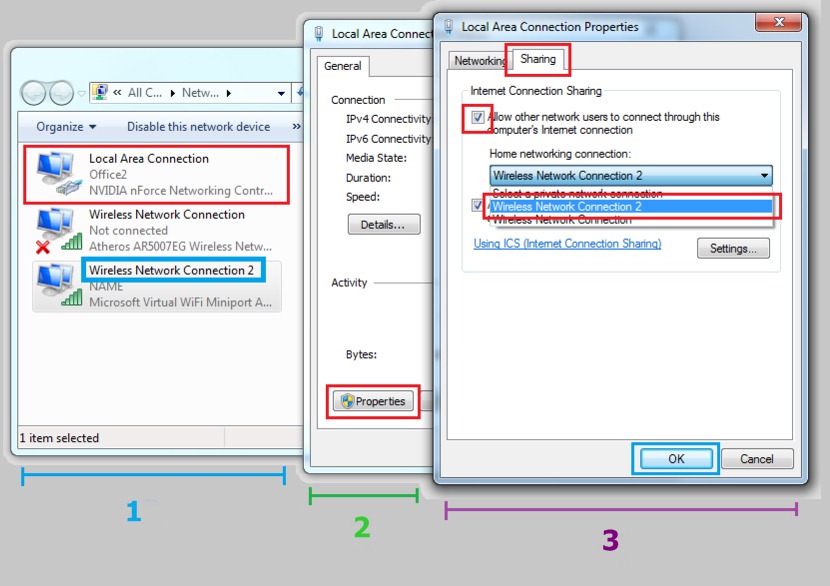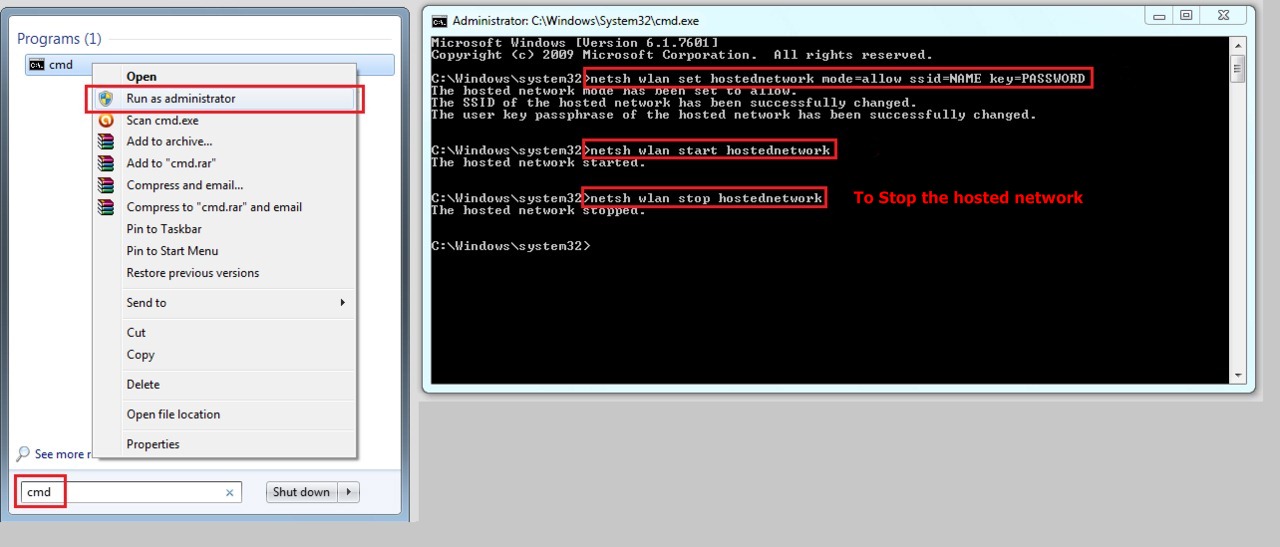Today we are going to share the easiest trick out there which will help you share your internet connection with your android mobile via computer, without installing any external app.
Having a computer connected to the Internet, you can easily share the network with other computers, mobile, and tablets.
Regrettably, this form of connections are very rarely known but can be very useful when your office or workplace does not share or does not offer a wireless network free of charge, as in hotels where you not only have to pay for the internet but it is also required to pay for the devices that connect with it.
Also Read: How to Hack Any Android Game Money
If you don’t have a WiFi adapter to exchange an internet connection you need to buy one Wifi Adapter, WiFi adapter is usually cheap and easy to use. So now the tricky part I am going to share with you will give you the advantage to share the internet from any computer or laptop whether it was Windows 7, 8, or 10.
So let’s know the complete guide on How to connect with the internet on your Android mobile via your computer’s WiFi.
1. First Go to the start button and you need to Run CMD there. and you need to right-click on CMD and click on “Run as Administrator”
2. Now type “netsh wlan set hostednetwork mode=allow ssid=NAME key=PASSWORD” without the quotation mark, and hit enter. You need to enter the Username on “NAME” and your desired password on “PASSWORD”.
Remember your password must be at least 8digit long or else it will reject the command. You need to wait for some time until your network is made. after that cmd will show you that your passphrase is successfully changing which means your network is made.
3. Now type “netsh wlan start hostednetwork” without the quotation mark and hit the enter button. CMD will send you an immediate message regarding that your hosted network started as shown in Screenshot 2
4. Once you had completed the CMD part you need to close it and then go to “Open Network and Sharing center” And then click on Change Adapter Settings. You can see the new adapter updated there which will be named as “Microsoft Virtual Wifi Miniport Adapter” Here You need to select the default LAN connection on your computer that you mostly use and go to its “Properties” under “Sharing” tab you need to enable the option of “Allow other network users to connect through this computer’s Internet Connection“, and under Home networking Connection select the newly created adapter. and then click on Ok
5. That’s it now searches for wifi connections from your Android phone you will surely find your computer’s internet connection you need to enter the given username and password to successfully login with your computer. That’s it!
Now if you want to disable the newly created wifi Connection you need to open Network and sharing center> Change adapter setting and simply disable the newly created hosted network. Or else you can type “netsh wlan stop hostednetwork” in the command prompt, whichever suits best you may apply.
The mentioned methods are safe and tested so you can take complete advantage of sharing the internet with your android mobile via computer without any external apps.