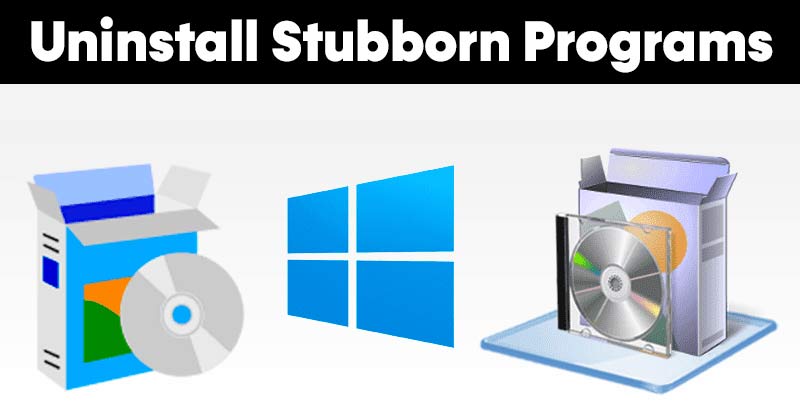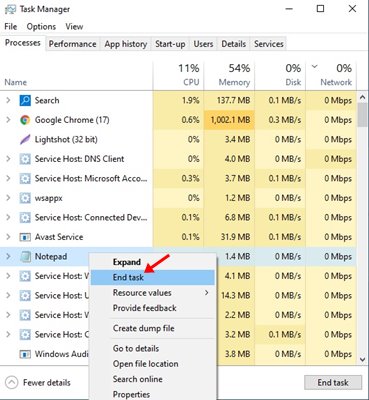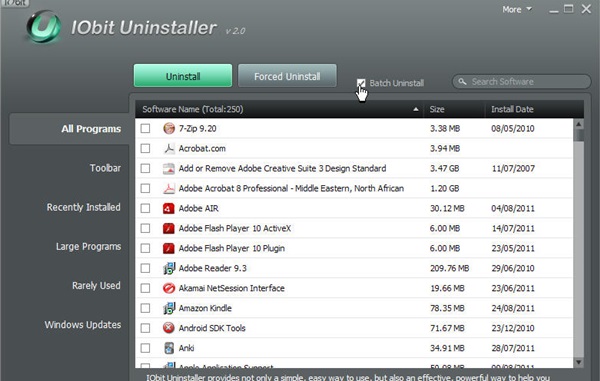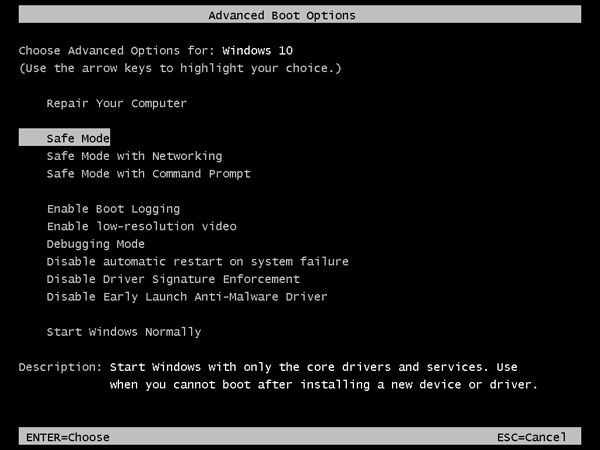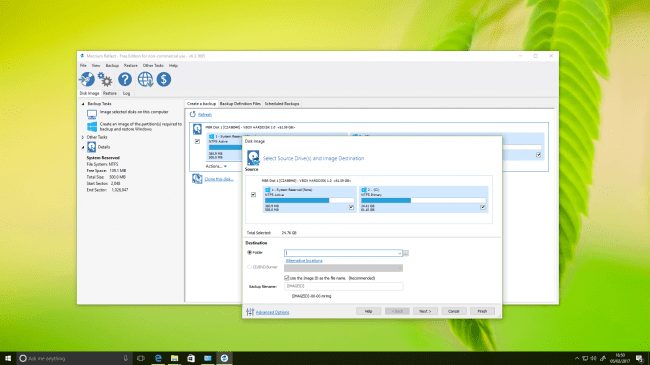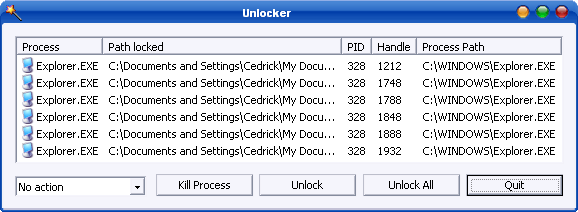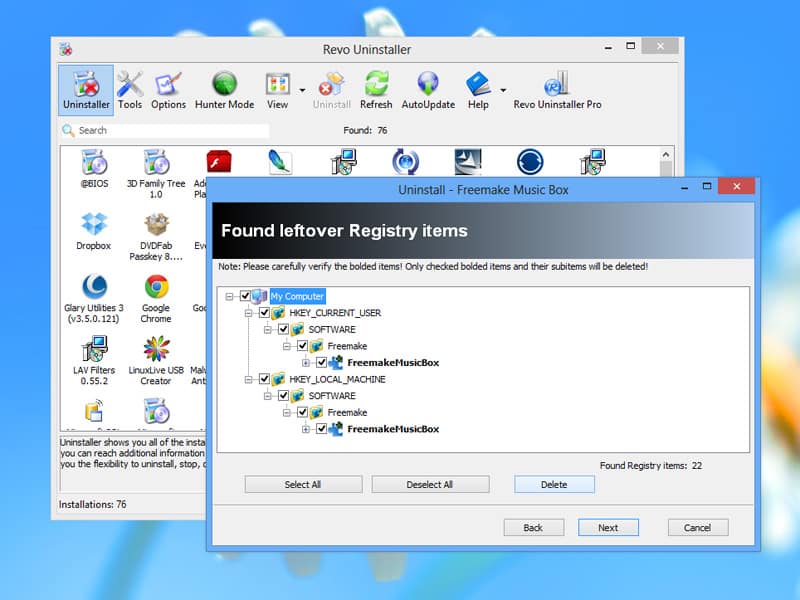Well, keeping the PC clean and tidy is always best for the PC’s health and well-being. Sometimes, we end up installing malware-filled programs on our computers and later regret it. What’s worst is that some programs don’t get uninstalled from the Control Panel.
Windows 10 programs fail to uninstall due to various reasons. Maybe you have deleted the uninstaller file, or the program itself might have corrupted files. So, in such a scenario, it becomes pretty difficult to get rid of problematic software.
If you are also dealing with such problems, then you are reading the right article. In this article, we are going to share some of the best ways to remove a program that won’t uninstall. Let’s check out.
How to Remove a Stubborn Program in Windows That Just Won’t Leave
Note: Before you start this process, keep in mind that the program that you want to uninstall should not be running in the background.
Using Task Manager
The very first thing that you can do is, press the window key combination “Ctrl + Shift + Esc”. This will launch the Windows Task Manager. Inside the Task Manager panel, you will see various options; you will have to select the Processes tab.
Check for the program that you wish to uninstall; if it is there, right-click on it and select the End Task option. This will stop the application from running in the background.
Once done, open the Control Panel on your PC and uninstall it from there. The program will be uninstalled.
Using Third-Party Uninstaller
It might be the case that the default Uninstaller of Windows is not working, so you can try to uninstall the program by using up third-party uninstallers. There are some best uninstallers, like IObit Uninstaller, and there are many other ones.
Just try to use these, and maybe you could find your problem fixed unless you will have to restore your whole Windows to solve it.
Safe Mode
Well, there are programs that actually put a lock on our system and these are the software that starts with our computer and runs in the background. In order to remove these files, you need to utilize the Safe Mode feature.
Safe mode only loads up the essential services while skipping all other software. If you are using Windows 10, you just need to restart your computer and just press F8 while it turns on. Once you are in the safe mode, you can uninstall software either from the Control Panel or from any dedicated uninstaller.
System Restore
Well, this is the last step which you can consider. System restore has been a key feature of Windows. The feature basically helps users to go back to the previous version of Windows.
It will eventually delete each and every piece of software installed on your computer unless you’ve set a restore point. So, if you feel that the situation is becoming more problematic due to the tool that won’t uninstall. Then, you just need to type ‘Restore’ in the Windows search box to open the System Restore panel.
Using Unlocker
Unlocker is one of the best Windows tools that can help you to delete files that were locked. After installing Unlocker, users just need to right-click on the file that won’t delete, and from the context menu, click on ‘Unlocker’.
The Unlocker tool will allow users to kill or remove the lock of the offending process. So, Unlocker is another handy solution to unlock locked files on Windows 10.
Using Revo Uninstaller Free
Well, Revo Uninstaller Free is another great Windows tool that is excellent for uninstalling and cleaning up junk files. The great thing about Revo Uninstaller Free is that it can forcefully uninstall stubborn programs from your Windows 10 computer.
Not just that, but Revo Uninstaller Free also offers users lots of other tools to kill running apps, stop startup apps, clean junk apps, etc.
So, these are some of the best methods to uninstall programs that won’t uninstall. I hope this article helped you! Please share it with your friends also. If you have any doubts related to this, let us know in the comment box below.