Let’s admit, over the course of owning a smartphone, we have all come across hundreds of WiFi networks. The WiFi networks were everywhere at school, home, gym, friends’ house, etc. The thing is that, when we type a WiFi password on Android, the device saves the password for easy access in the future.
In this way, we don’t need to remember the password for later use. However, the problem kicks in while connecting a second device to the WiFi network. Since we don’t remember the password, we have to ask the password again to the WiFi owner which might look embarrassing.
How To View Saved WiFi Passwords On Android
So, to avoid such unpleasant moments, one needs to figure out a way to access the saved passwords on Android.
So, in this article, we have decided to share some working methods to recover saved WiFi passwords on Android smartphones.
Note: This content is intended for Security Research purposes and should not be used illegally.
Using WIFI WPS WPA TESTER App
1. First of all, you need to install this application WIFI WPS WPA TESTER in your android (recommended).
2. Now simply launch the app from the app drawer and you will see the app will start scanning all the wifi networks around you.
3. Now you will see the list of wifi networks the application found. Now, the only thing you have to do here is check the color of the right side lock. If the lock is green colored, that means the wifi is hackable, and if it is red, then it’s not.
4. Now, when you get the network with the green lock sign on the right, then simply tap on that network.
5. Now, an info popup will appear, and there, simply tap on the connect option.
6. Now, on the next popup, you will have two options: Root or No root. Now simply select the NO ROOT method there.
7. Now, on the next popup, you will see a list of PINs that will help you get into the wifi networks. Choose one of them, and select the Connect (root) option.
8. Now, the pin attack will start, and it will take some seconds to complete.
9. If the PIN entry works successfully, then you will see the network password that you will simply copy and then connect to the network.
10. If the PIN doesn’t work then you will see an error message and at that time you need is to try the other PINs and I am sure that one of them will definitely work for you.
That’s it you’re done; now you have the wifi password of the network and can easily use it to connect to that network with any of the devices that you have.
Using ES File Explorer
Well, we all know the capability of ES File Explorer for Android. Since it’s an advanced file manager app for Android, we can access Android’s core file at ease. Here’s how you can use ES File Explorer to Recover your WiFi Password without root.
1. First of all, download & install ES File Explorer on your Android smartphone.
2. In the next step, open the app, and it will ask you to grant a few permissions. Simply, allow all the much-needed permissions to continue.
3. Next, open the tools panel, and you need to enable the option Root Explorer. This option will allow you to locate and edit system files.
4. Now, move to the Root Folder and then locate the folder named Data.
5. Under the Data folder, you need to find and open the folder misc.
6. Under the Misc folder, you need to find and open the folder named ‘WiFi’. Next, open the ‘wpa_supplicant.conf’ file via the built-in text/HTML viewer.
7. Under the wpa_supplicant.conf file, you need to find the terms SSID and PSK. SSID is the WiFi name, and PSK is the password.
That’s it, and you are done! This is how you can recover a WiFi password by using ES File Explorer Pro. If you have any other doubts, then make sure to discuss them with us in the comments.
Through ADB Commands
As we all know, through ADB commands, we can perform lots of things on our Android smartphone. Similarly, we can also view the saved WiFi passwords on Android through ADB commands. The great thing about this method is that it doesn’t need root access to work.
1. First of all, head to the Settings > About Phone. Under the About Phone option, find Build Number.
2. Now you need to tap on the Build Number 5 to 6 times in a row. You will now see a message ‘You are now a developer’
3. Enable the Developer options and then turn on the Android Debugging or USB Debugging.
4. Now, on your Windows computer, install the ADB Drivers. You can visit this link to get all the download stuff. Once downloaded, open the folder and right click inside the folder, and click ‘Open Command Window here’ If the option is missing, then hold down the Shift key and then right click inside the folder and choose ‘Open Command Window Here’
5. Connect your Android device to the computer via a USB cable. On the command prompt, type in adb services and press enter.
6. It will now list out the connected device. Now type in the command adb pull /data/misc/wifi/wpa_supplicant.conf c:/wpa_supplicant.conf
7. The above command will fetch the file from your Android to your C Drive of the PC. Open the fetched file with Notepad.
That’s it, you are done! Now you will all network SSID and PSK. SSID is the network name, and psk is the password of the WiFi network.
With this method, you can easily recover a WiFi password of any network without rooting your android. Hope you like this; keep on sharing. If you are still facing any problems, then simply comment below.
Yes, the methods given in this article can be used to see the saved WiFi passwords on Android.
No, these apps are completely safe to use. In fact, they are available on the Google Play Store.
Recovering and hacking are two different things. These apps were meant to recover passwords that were already stored on the device.
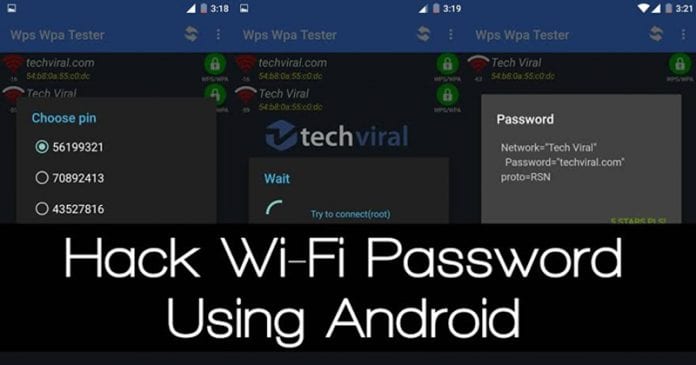
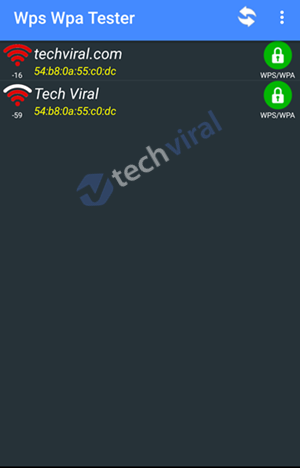
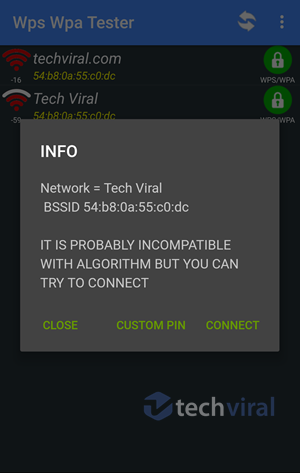
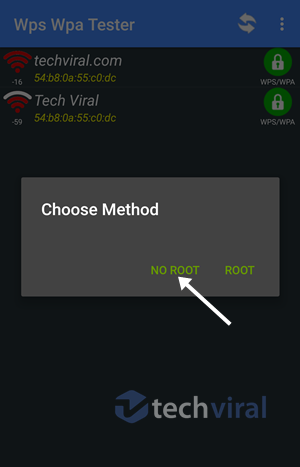
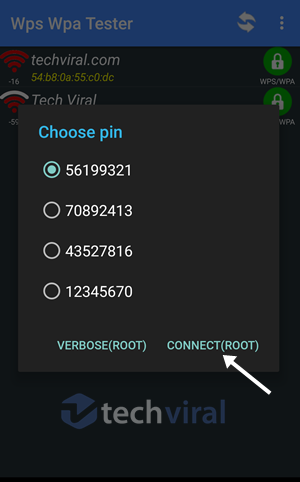
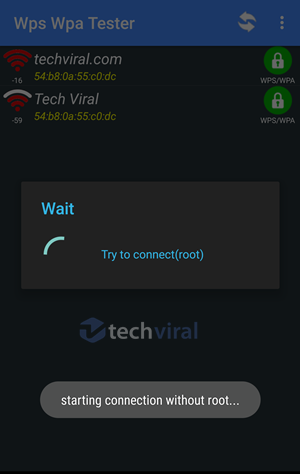
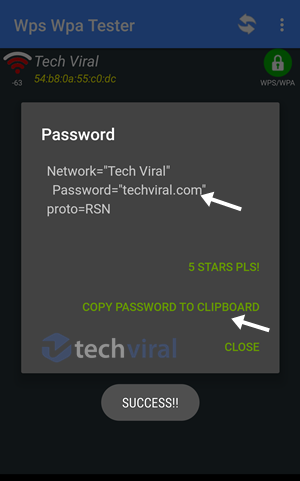
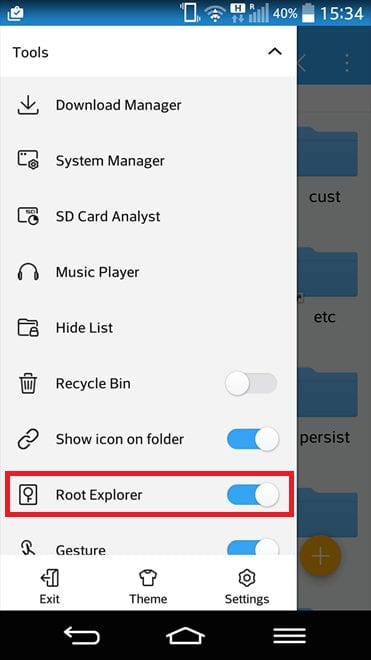
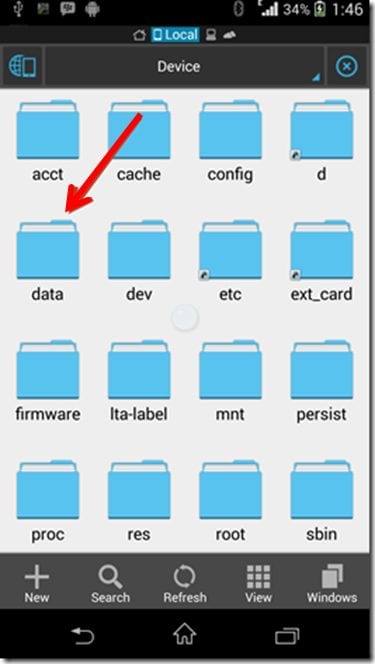
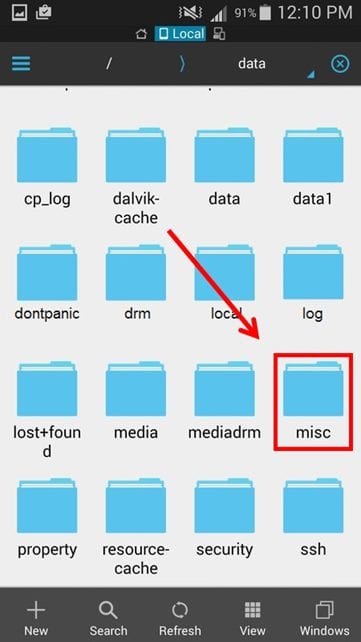
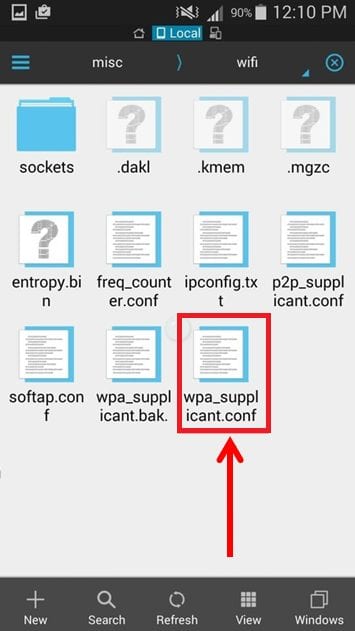
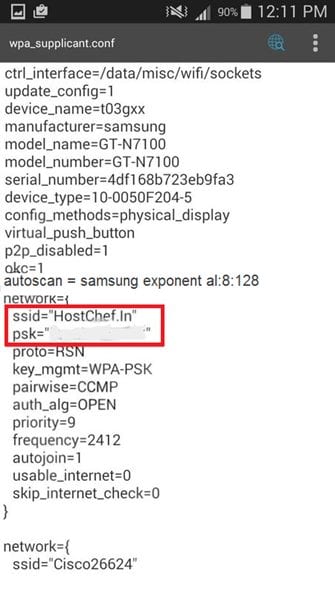
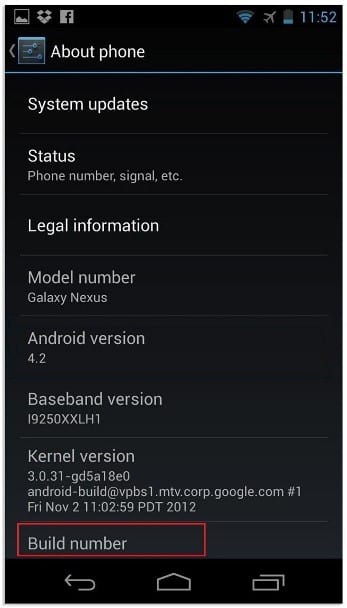
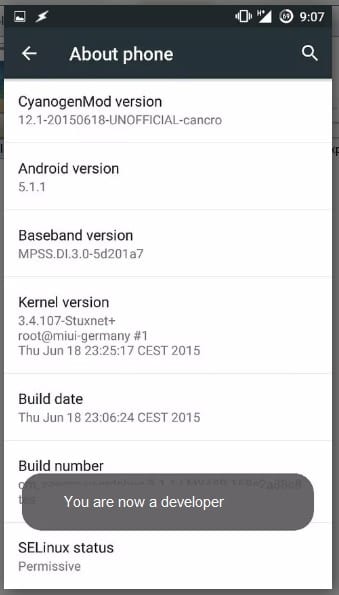
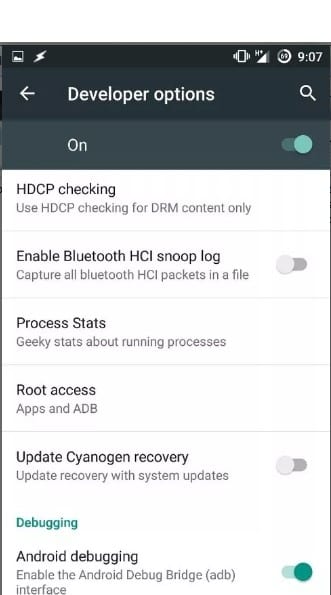
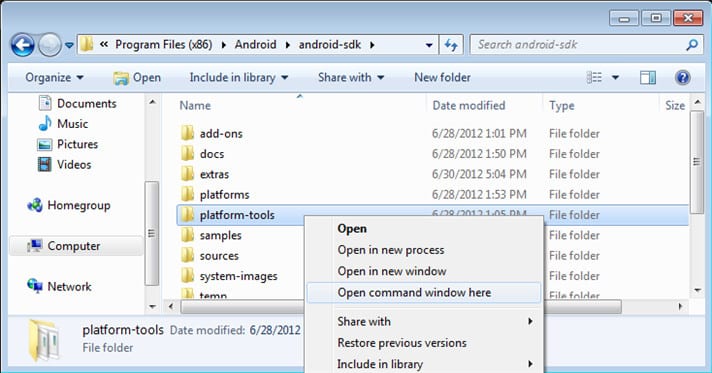
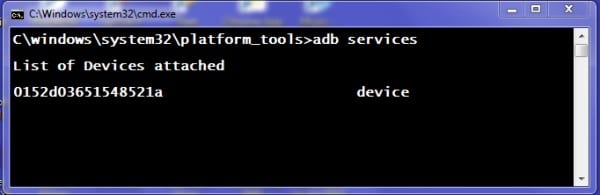
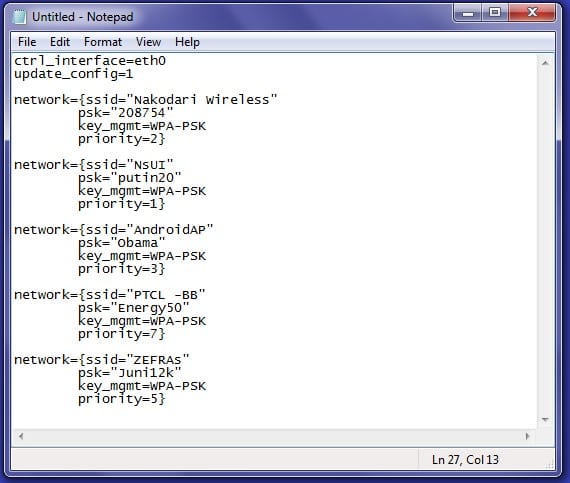



i’ve seen your article it is really informative & also a helping content. Your content is good i personally love to read more on your site as soon.
Keep sharing good stuffs.
Sir there so old .
What are new.
Can u recovery password if u had it before but accidentally deleted it?
.
deleted, forgotten ? not possible.
Sir can we know the password of any unknown network by these methods
Hello
Can we see password of connected wifi